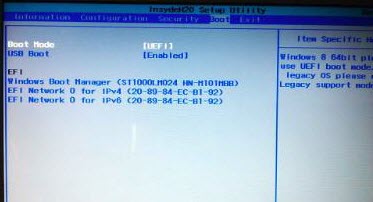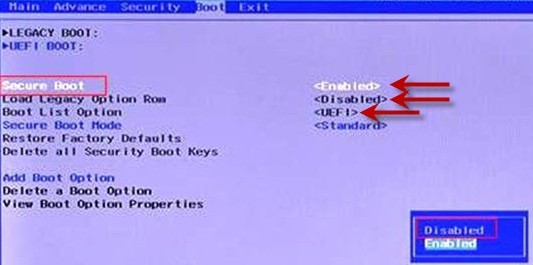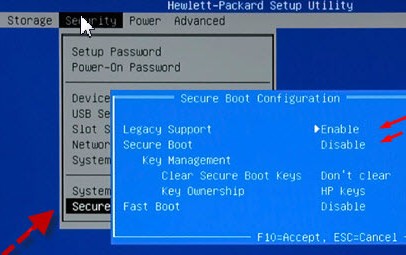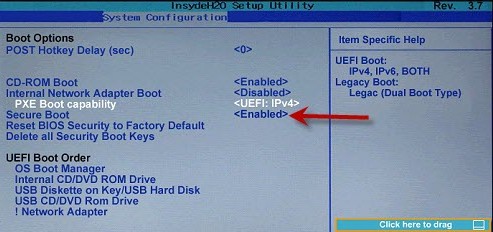Langmeier Backup
Guide: Recovery for BIOS 8 - UEFI systems
On Windows 8, 8.1, 10, and 11 systems, it is sometimes necessary to temporarily adjust the BIOS configuration for security reasons—especially on computers using BIOS 8 and configured with Secure Boot. This adjustment is required to boot from external media, such as the Langmeier Backup rescue medium.
Switching from UEFI Mode to Legacy Mode
Why should you disable UEFI mode?
On Windows 8, 8.1, 10, and 11 systems, UEFI mode often prevents booting from USB drives, CDs, DVDs, or network devices. To enable booting from these media, you need to temporarily switch to Legacy BIOS mode. Please follow the steps below for your specific device:
For Lenovo and Acer Computers
- Restart your computer or laptop and hold down the F2 key until the BIOS screen appears. Use the arrow keys to navigate to the Boot tab.
- With Boot Mode highlighted, press Enter. Use the down arrow to select Legacy BIOS and press Enter again.
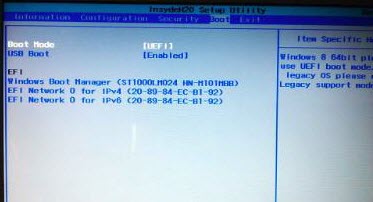
- Press the key combination Fn + F10 and select Yes. Confirm with Enter to save your changes.
You can now boot from the Langmeier Backup rescue medium and perform a system restore. To revert these changes, simply repeat the process and restore the original settings.
Disabling Secure Boot
In some cases, Secure Boot must also be disabled to allow booting from external media. In the BIOS, under the Boot tab, locate the Secure Boot entry (usually set to Enabled by default). Select it, press Enter, and set it to Disabled. Press F10 to save your changes and restart your computer.
For Dell Computers
- Press and hold F2 or F12 as soon as you power on your Dell laptop to access the BIOS.
- Navigate to the Boot tab using the right arrow key. Locate the Secure Boot option and set it to Disabled.
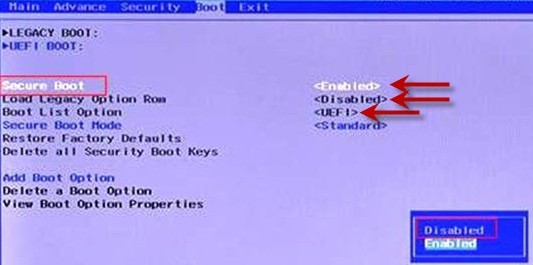
- Ensure that Load Legacy Option ROM is enabled. Change this setting to Enabled if necessary.
- Set the Boot List Option to Legacy mode.
Exit the BIOS via the Exit menu and save your changes. You can now boot from the Langmeier Backup rescue medium and perform a restore. To undo these changes, repeat the process and restore the original settings.
For HP Computers
- Press and hold F10 (on some HP models, use F2 or F8) as soon as you start your HP computer to enter the BIOS.
- Use the right arrow key to navigate to the Security tab. Look for Secure Boot Configuration (or Secure Boot Options).
- Press Enter to open the configuration window. Set Secure Boot to Disable and Legacy Support to Enable.
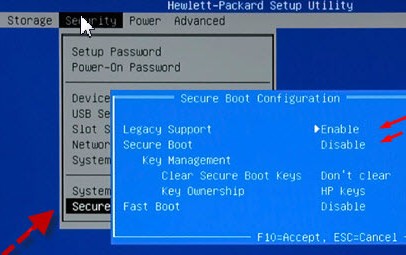
If you do not see a Security tab, check the System Configuration tab and set Secure Boot to Disabled.
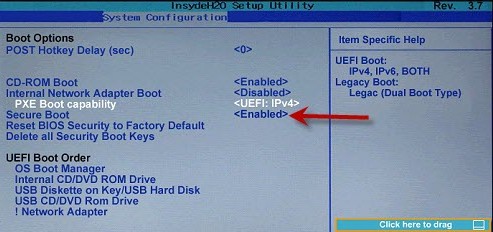
Press F10 to save your changes. Your HP computer will now restart and boot from the Langmeier Backup rescue medium. You can also revert these changes at any time.
If your system is not listed in this guide, please contact us so we can add instructions for your device.
about the author Sebastian Müller
Partner support
Sebastian Müller is a partner and top customer advisor at Langmeier Software and therefore the best contact person for Langmeier backup solutions.
Phone: +41 44 861 15 70
Email: sebastian@langmeier-software.com
Look it up further: Langmeier Backup, Restore data carrier image, Restore data, Restore
Related articles
This is how important data backup is in real lifeFAT32 or NTFS? Which format is better for backups?Difference between file backup and image backup
Post a comment here...
This article covers the topics:
Langmeier Backup rescue media
Solving problems when booting the rescue medium
Restore computer with boot of the rescue medium
Restore operating system