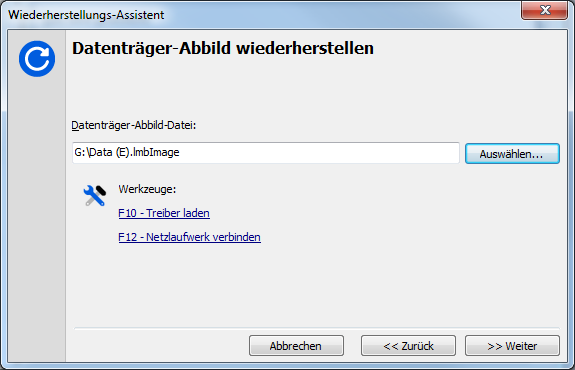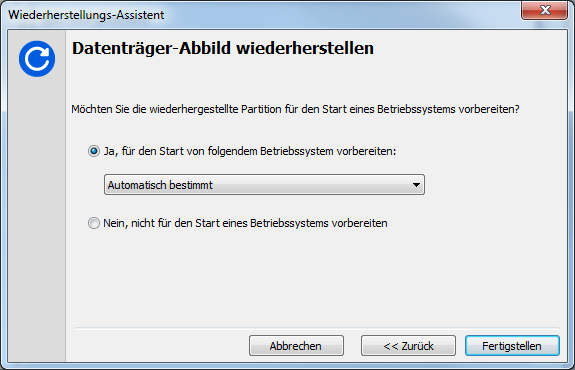Langmeier Backup FAQ
Langmeier Backup: Restore disk images
In this article, we will guide you step by step on how to restore a disk image using Langmeier Backup.
Image recovery is a crucial feature for our customers. For this reason, we have further enhanced our backup software and introduced a new function: the rescue medium can now also be used to perform an automatic system startup repair. This is especially useful when restoring to different hardware or if the boot partition was excluded during the backup process.
Tip: If you have already created a rescue medium with Langmeier Backup and have it available, you may proceed directly to the section “Start the computer with the rescue medium”.
To restore a disk image, please follow these steps:
-
Create a new rescue medium. In the Langmeier Backup main window, click on “Tools” and then select “Create rescue medium”.

-
When creating the rescue medium, choose between a USB stick, an ISO file (for recovery in a virtual environment), or a CD (for older physical servers). Follow the prompts to complete the creation process.
-
For detailed instructions on creating a rescue medium, please refer to this article.
Start the computer with the rescue medium
-
Boot your computer using the newly created rescue medium. Once Langmeier Backup launches in the boot environment, you will immediately have the option to restore a disk image.
-
If you encounter issues starting the computer with the rescue medium, please consult this article for troubleshooting tips.

-
In the next step, select the image file you wish to restore. Choose files with the extension .lmbImage to restore individual partitions, or .lmbDisk to restore an entire disk including all backed-up partitions. When restoring a complete disk, Langmeier Backup will also recover the original partition scheme for you.
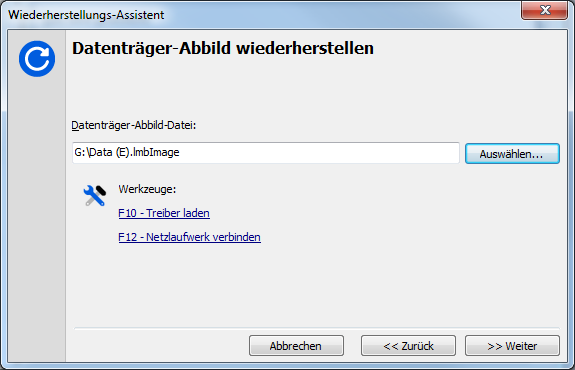
-
Next, select the partition or hard disk to which you want to restore the image.
-
In the final step, decide whether you want to prepare the newly restored operating system for startup. This option will create a boot partition if it was not included in your backup, or allow you to restore the system to different hardware.
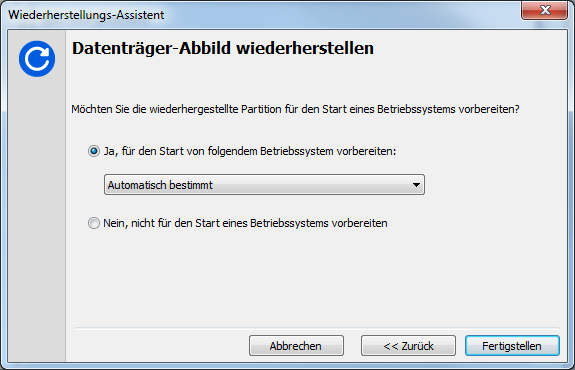
-
We recommend selecting the “Automatically determined” option for optimal results.
-
Finally, confirm that you wish to proceed with the restoration. Wait until the process is complete, then restart your PC.
By following these steps, you can efficiently restore your system using Langmeier Backup, ensuring minimal downtime and maximum data security.
about the author Alexander Vogt
1st and 2nd level support
Our solutions make it easy to set up automation to minimize your workload and take efficiency to a new level.
Every day we strive to deliver top performance and support you.
As head of 1st and 2nd level support, I am your best contact for questions regarding the implementation of our applications.
Phone:
0041435000600
E-Mail:
support@langmeier-software.com
Look it up further: Langmeier Backup, Image
Related articlesThis is how important data backup is in real lifeThe advantages and disadvantages of the different Windows file systemsFAT32 or NTFS? Which format is better for backups?
Post a comment here...
This article covers the topics:Langmeier Backup Disk Image
Restore backup disk image
Restore disk image Langmeier
Restore disk image
|