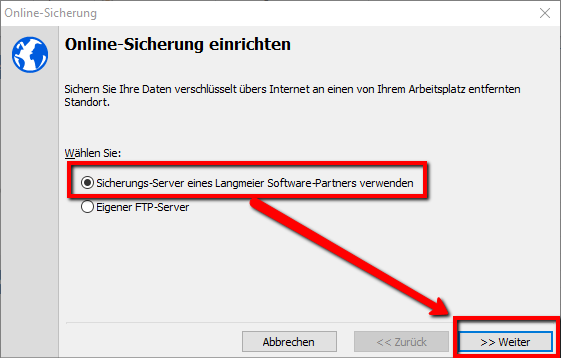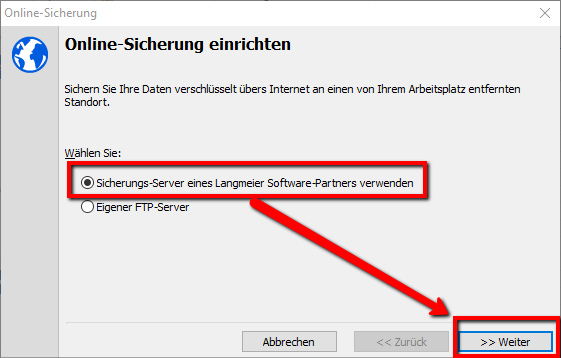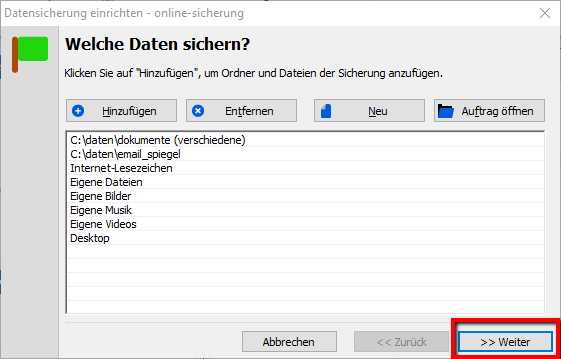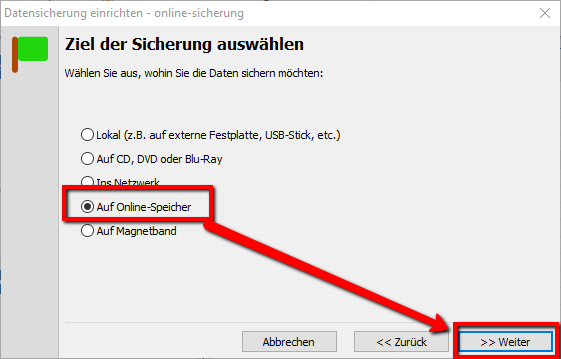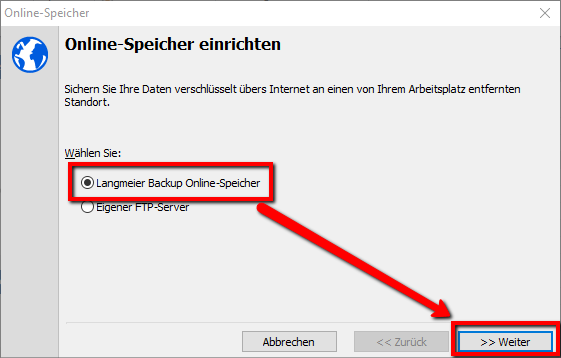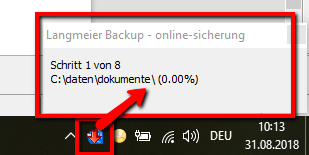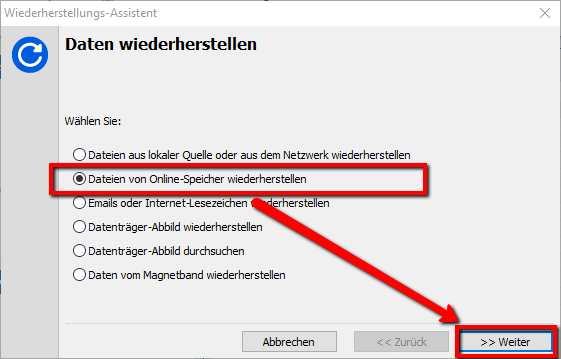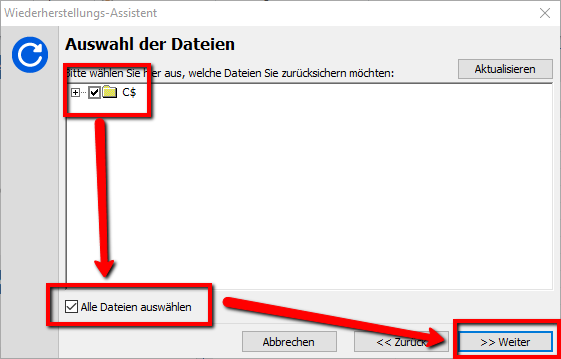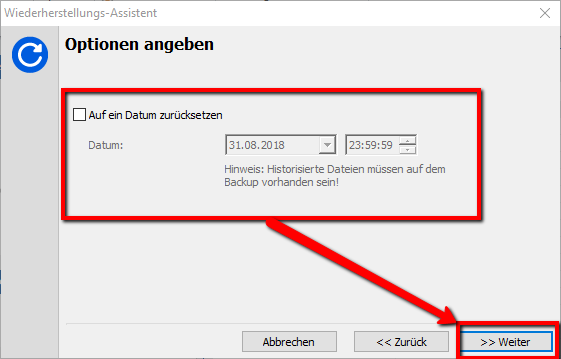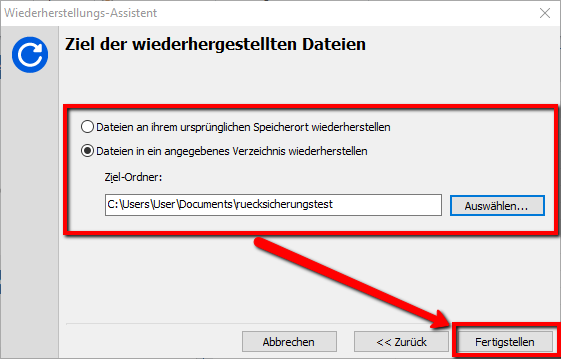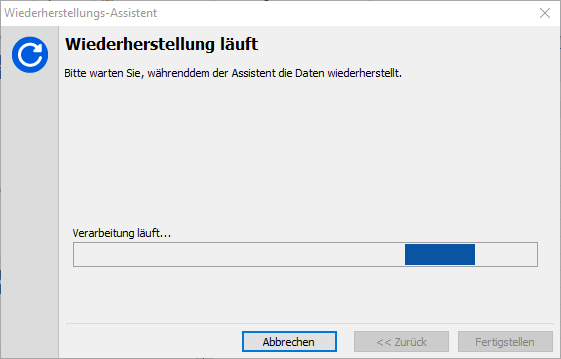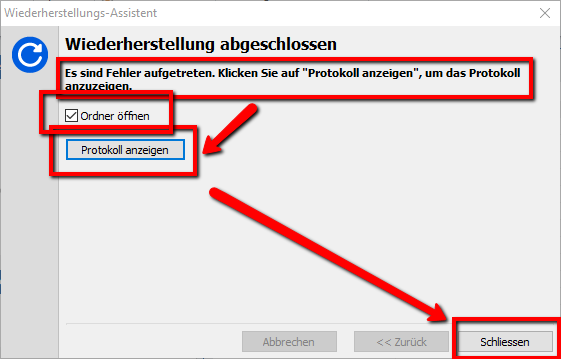Langmeier Backup
This is how it works: Online backup with Langmeier Backup
In numerous articles on our blog, we consistently emphasize the critical importance of maintaining a secure data backup, especially after completing an off-site backup. If you rely on physical hard drives for this purpose, you must remember to transport them between locations and regularly update the backup. Alternatively, you may find yourself juggling multiple hard drives or other backup media, such as tapes.
A far more convenient solution is to create an online backup and store your data in the cloud. Once your backup is uploaded, your data is securely stored off-site in the cloud. With the aBusiness Suite, Langmeier Software offers a dedicated cloud storage solution, specifically optimized for backup and archiving.
Cloud backup is designed for simplicity. You only need to set it up once, and it will run automatically—provided you configure it accordingly. We strongly recommend that you automate your online backup to ensure your data is always protected without manual intervention.
In this step-by-step guide, complete with screenshots, we will show you how to set up your personal online data backup or cloud backup using Langmeier Backup.
Jump directly to the setup instructions for online data backup.
Preparation: Before Switching Your Data Backup to Online
Update to the Latest Free Version
Langmeier Software regularly releases free updates between major paid versions. Please ensure you install the latest update; otherwise, the online data backup feature may not function correctly.
To update, click on “Help” and then select “Update”:

You will be redirected to a dedicated update page from Langmeier Software. If an update is available, simply follow the on-screen instructions to install it.
If you see the message “Your program version is up to date”, you can proceed directly to setting up your online data backup.
Jump directly to the setup instructions for online data backup.
Setting Up Online Backup with Langmeier Backup
To begin, click on “Set up”:

In the window that appears, click “New” to create a new backup job, then select “Add”. You can choose from the following options:
- Folders and files
- E-mail and Internet bookmarks
- Documents, media data, and desktop
- All images
- Disk image
You may add multiple options if you wish to back up, for example, both your most important files and your emails or bookmarks. Simply click “Add” for each category you want to include before proceeding.
Tip: If you select “Documents, media data, and desktop”, all standard Windows folders will be included in your backup—a very practical feature!
Click “Next” at the bottom right to continue.

In the next window, select “To an online backup server / To FTP server”, then click “Next”:

Choose “Use backup server of a Langmeier software partner” and click “Next” again:
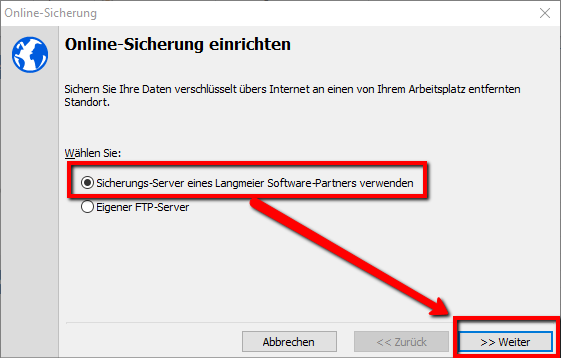
Select “aBusiness Suite” or another Langmeier Backup storage partner, then click “Create new account”. In this example, we use Langmeier Software’s own aBusiness Suite as the backup storage.
Click “Buy now”:

Proceed to checkout and purchase the required amount of Internet storage. Once your order is complete, you will see a confirmation message: “We have received your order.” Within 24 hours, you will receive the necessary details for your Langmeier Backup online storage.
Be sure to save your newly created or modified order so you can access it later if needed.
Continue Setting Up Online Data Backup with Langmeier Backup
Open the relevant backup task, then click on “Options” and select “Online backup”:

You will return to the “Set up online backup” menu.
Click “Use backup server of a Langmeier software partner” and then “Next”:
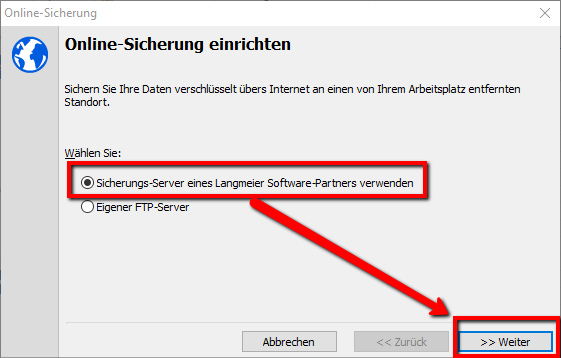
As the “Backup server”, select the company or provider with whom you created your online storage account. In this tutorial, it is “aBusiness Suite”.
Enter the credentials you received from your provider under “User name” and “Password”.
We recommend saving your data in encrypted form. To do this, set a password and enter it in the “Password for encryption” field. Click “Change password” and enter your password twice.
Please ensure you remember your encryption password for future use. Without it, you will not be able to restore your files in case of an emergency.
Once all fields are completed, the window should look like this. Click “Next”:

Click “Ok” to close the global settings.
Langmeier Backup is now connected to your chosen provider, in this example, the aBusiness Suite.
Now, change the backup destination of your task to “online”. To do this, click “Set up”:

Click “Next”:
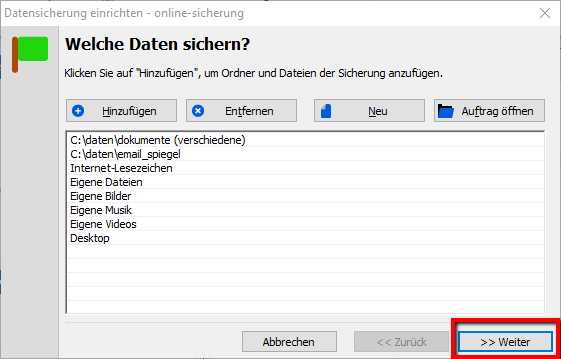
In the “Select backup destination” window, choose “To online storage” and then click “Next”:
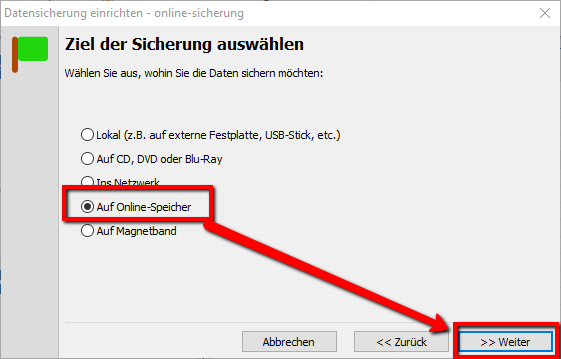
In the next window, select “Langmeier Backup Online Storage” and click “Next”:
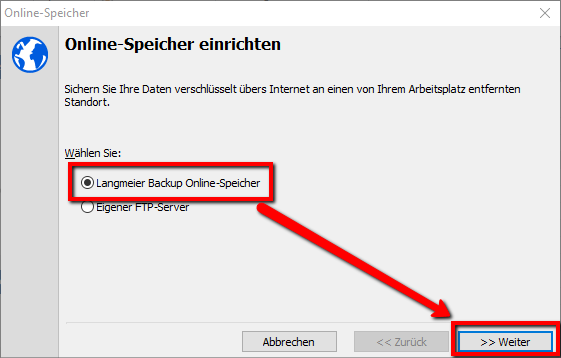
Review the details in the following window and click “Next”.
In the “Give the backup a name” window, verify the information and click “Next” again.
Click “Finish” in the “The backup is set up” window.
If “Online storage” appears as the destination in the main window, you have configured everything correctly:

For online backups, it is highly recommended to schedule regular backups. In this example, we configure the online backup to start automatically when the computer boots. For a full overview of available scheduling options, visit the Langmeier Backup help section.
Automate Your Online Backup
To ensure your backups run automatically, click on “Schedule”:

In the new window, click “Add”:

Select “Immediately after computer startup”, ensure your task name (e.g., “online backup”) is selected under Task, and click “Save”:

Your scheduled backup will now appear in the window. Additionally, you will see the Langmeier Backup icon in the Windows system tray, indicating that the backup is running in the background.
Close the window:

If you check the system tray icons, you will notice that Langmeier Backup continues to work on your backup in the background.
Congratulations! You have now fully set up and scheduled your online backup.
Checking the Status of Your Online Backup
To check the status, click the Langmeier Backup icon in the system tray with the left mouse button. A small window will appear, displaying the current backup status:
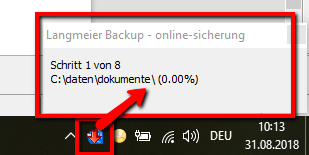
Restoring Data from Your Online Backup
In case of an emergency, or if you simply want to test your backup, you can restore your files at any time. For testing purposes, you may choose to restore files to a different folder to verify the backup’s integrity. Please note that the initial online backup may take longer, as all files must be uploaded. After the initial upload, Langmeier Backup will only update or synchronize files according to your settings.
To restore data, click on “Restore Wizard”:

Select “Restore files from online storage” and click “Next”:
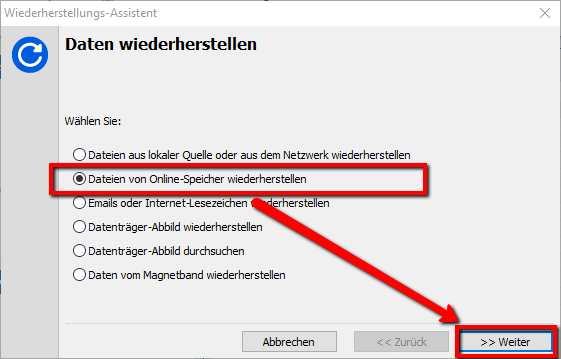
Choose the files you wish to restore, or simply select “Select all files”. Then click “Next”:
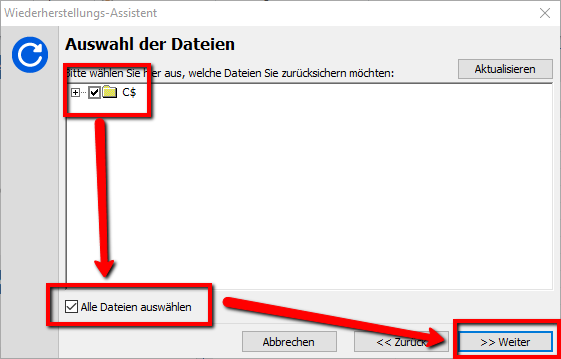
In the next window, you can choose to restore data to a previous point in time, provided you have enabled historicized data backup for this task. Click “Next”:
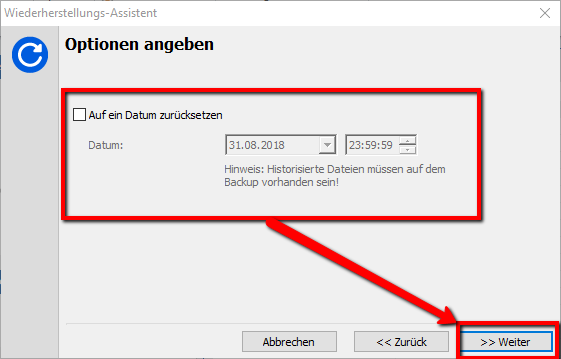
Now, select the “Destination of the restored files”:
If you are restoring after a data loss, select “Restore files to their original location”.
For a test restore, select “Restore files to a specified directory”.
Then click “Finish”:
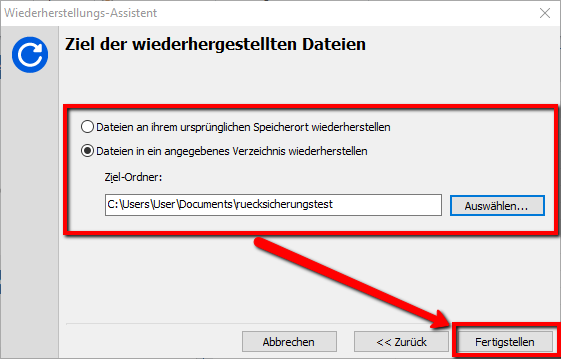
The following window will appear:
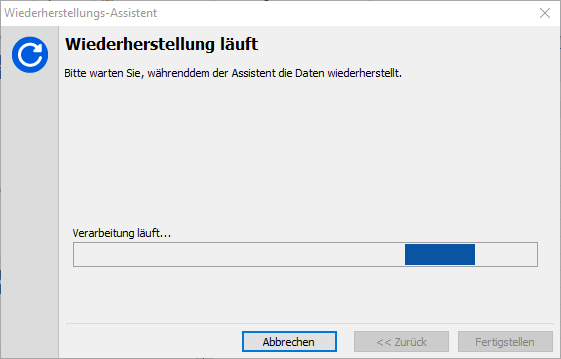
At the end of the process, you will see a completion window. In this example, error messages appeared because the initial online backup had not yet finished:
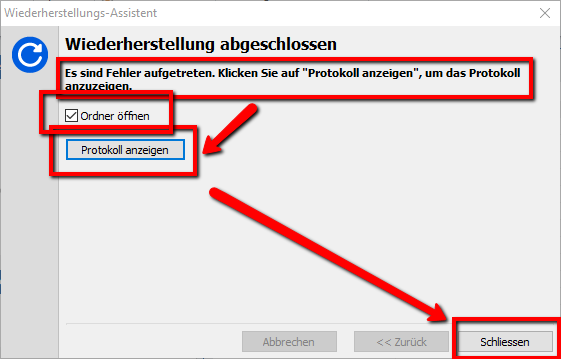
If you have any questions or need further assistance, please refer to the Langmeier Backup Help Center or contact our support team.
about the author Alexander Vogt
1st and 2nd level support
Our solutions make it easy to set up automation to minimize your workload and take efficiency to a new level.
Every day we strive to deliver top performance and support you.
As head of 1st and 2nd level support, I am your best contact for questions regarding the implementation of our applications.
Phone:
0041435000600
E-Mail:
support@langmeier-software.com
Related articles
This is how important Datensicherung is in real lifeDetaillierte Anleitung: Booting Windows 11 from a USB stickPlatz 1: Langmeier Backup is once again the Netzsieger
Post a comment here...
This article covers the topics: