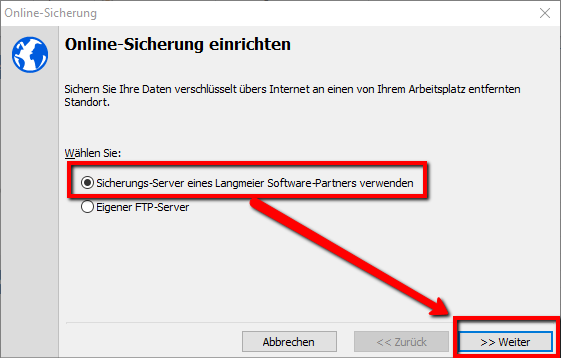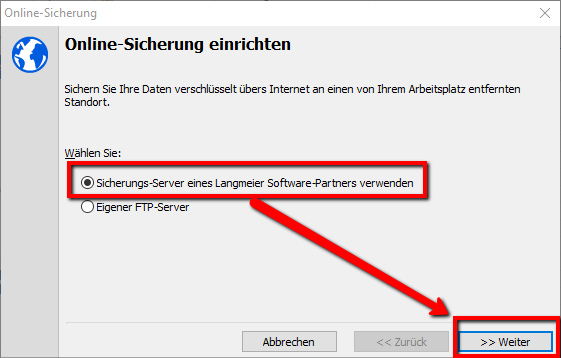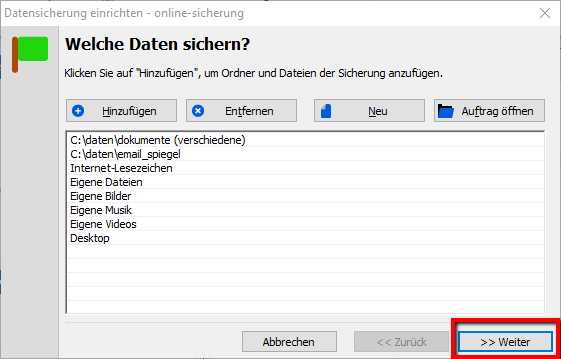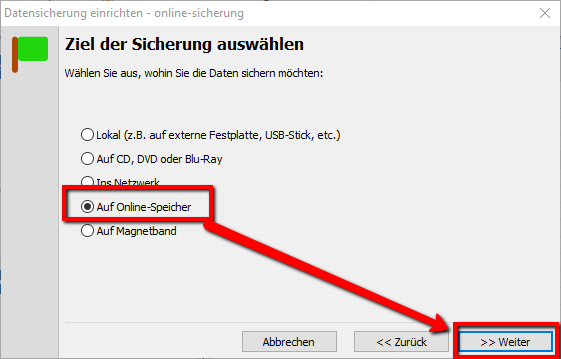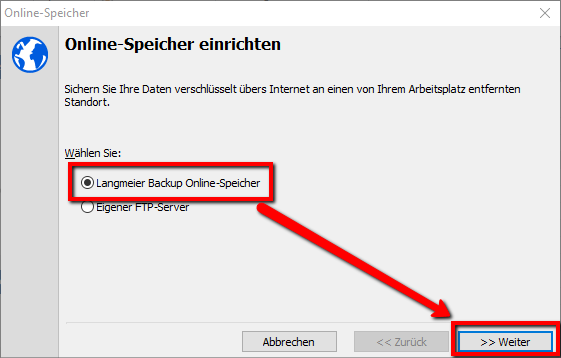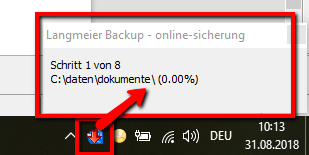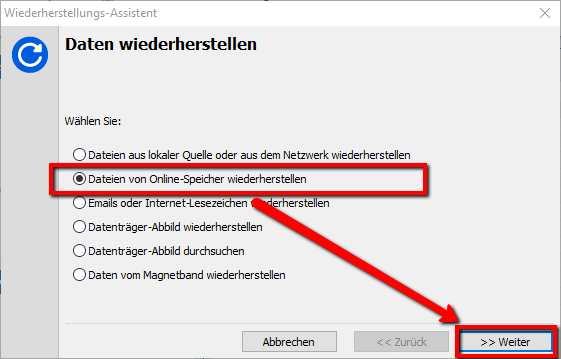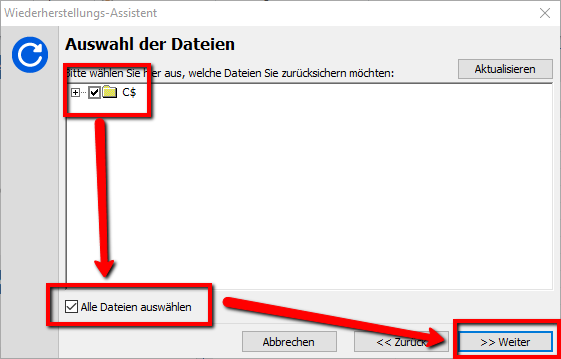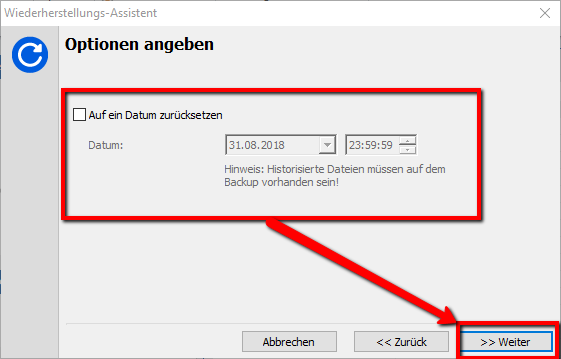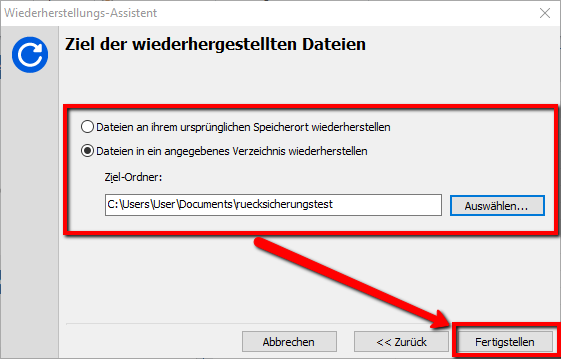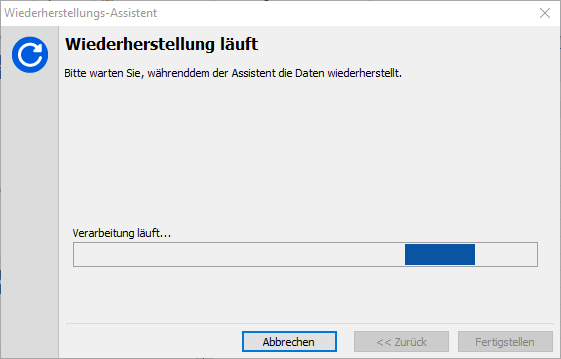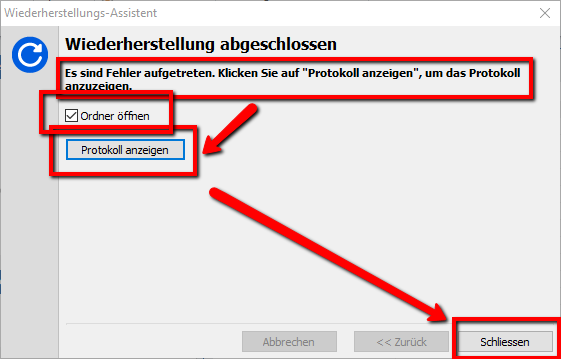Apoio Langmeier
Como funciona: Backup online com o Langmeier Backup
Em diversos artigos do nosso blog, destacamos repetidamente a importância de realizar uma cópia de segurança dos seus dados após efetuar um backup externo. No entanto, ao utilizar um disco rígido, é necessário lembrar-se de transportá-lo para a loja ou para casa e realizar o backup novamente. Alternativamente, pode manter vários discos rígidos ou outros suportes de backup, como fitas, em utilização.
Seria muito mais prático realizar um backup online e armazenar os seus dados na nuvem. Após o upload do backup, os dados ficam protegidos fora do local, em armazenamento cloud. Com a aBusiness Suite, a Langmeier Software oferece uma solução própria de armazenamento em nuvem, especialmente otimizada para backup e arquivamento.
O backup na nuvem foi desenvolvido para ser simples: configure-o uma única vez e ele funcionará automaticamente — desde que a configuração seja feita corretamente. Recomendamos que programe o backup online de forma automática.
Veja a seguir, passo a passo e com capturas de ecrã, como configurar o seu backup pessoal de dados online ou backup na nuvem com o Langmeier Backup.
Avance diretamente para a configuração do backup de dados online.
Preparação antes de migrar o seu backup de dados para a nuvem
Atualize para a versão gratuita mais recente
A Langmeier Software disponibiliza atualizações gratuitas entre as versões principais pagas. Realize esta atualização, caso contrário o backup de dados online pode não funcionar corretamente.
Clique em "Ajuda" e, em seguida, em "Atualizar":

Será direcionado para uma página especial de atualização da Langmeier Software. Se surgir uma sugestão de atualização, siga as instruções e instale a nova versão.
Se aparecer a mensagem "A versão do seu programa está atualizada", pode iniciar imediatamente a configuração do backup de dados online.
Avance diretamente para a configuração do backup de dados online.
Configurar o backup online com o Langmeier Backup
Clique em "Configurar":

Na janela que se abre, clique em "Novo" (para criar uma nova tarefa de backup de dados) e, em seguida, em "Adicionar". Agora, pode escolher entre as seguintes opções:
- Pastas e ficheiros
- Email e favoritos da Internet
- Documentos, dados multimédia e ambiente de trabalho
- Todas as imagens
- Imagem do disco de dados
Também é possível adicionar várias opções em sequência. Por exemplo, pode querer fazer backup dos dados mais importantes do seu computador, bem como dos emails e favoritos da Internet. Basta clicar duas vezes em "Adicionar" e configurar ambas as opções antes de continuar.
Dica: Se selecionar "Documentos, dados multimédia e ambiente de trabalho", todas as pastas padrão do Windows serão incluídas no backup. Muito prático!
Agora, clique em "Next" (Seguinte) no canto inferior direito.

Na janela seguinte, selecione "Para um servidor de backup online / Para um servidor FTP" e clique em "Seguinte":

Clique em "Utilizar o servidor de backups de um parceiro de software Langmeier" e, em seguida, novamente em "Seguinte":
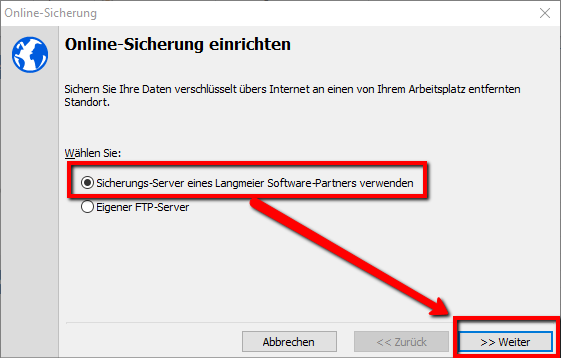
Selecione "aBusiness Suite" ou outro parceiro de armazenamento de dados do Langmeier Backup e clique em "Criar nova conta". No nosso exemplo, utilizamos o aBusiness Suite da própria Langmeier Software como armazenamento de backup.
Clique em "Comprar agora":

Será direcionado para o checkout, onde poderá pagar pela quantidade de armazenamento na Internet adquirida. Após a conclusão do pedido, surgirá uma janela com a mensagem "Recebemos a sua encomenda". Em até 24 horas, receberá os detalhes do armazenamento online necessários para o Langmeier Backup.
Lembre-se de guardar a sua encomenda recém-criada ou modificada para poder encontrá-la facilmente quando continuar o processo.
Configurar o backup de dados online com o Langmeier Backup – continuação
Abra a tarefa de backup correta e clique em "Opções" > "Backup online":

Agora, estará de volta ao menu "Configurar backup online".
Clique em "Usar servidor de backup de um parceiro de software Langmeier" e, em seguida, em "Próximo":
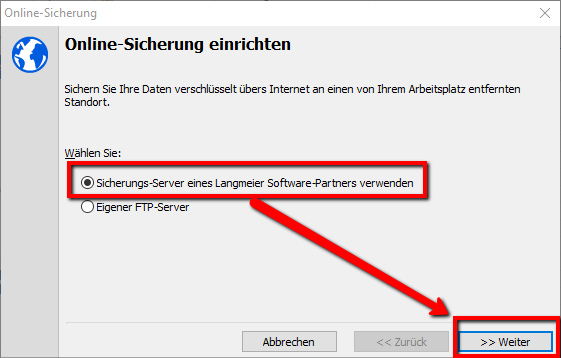
Como "Servidor de backup", selecione a empresa ou fornecedor com o qual criou a conta de armazenamento online. No exemplo deste tutorial, é o "aBusiness Suite".
Introduza agora os dados recebidos do parceiro em "Nome de utilizador" e "Palavra-passe".
Recomendamos que guarde os seus dados de forma encriptada. Para isso, defina uma palavra-passe e introduza-a no campo "Palavra-passe para encriptação". Clique em "Alterar palavra-passe" e insira a sua palavra-passe duas vezes.
Certifique-se de que se recorda da sua palavra-passe de encriptação daqui a meses ou anos, caso precise de restaurar um ficheiro numa emergência, pois não será possível aceder sem a palavra-passe.
Quando tudo estiver concluído, a janela terá o seguinte aspeto. Clique em "Next" (Seguinte):

Clique em "Ok" para fechar as definições globais.
O Langmeier Backup está agora ligado ao fornecedor da sua escolha, neste exemplo, o aBusiness Suite.
Agora, é necessário alterar o destino do backup da sua tarefa para "online". Para isso, clique em "Configurar":

Clique em "Seguinte":
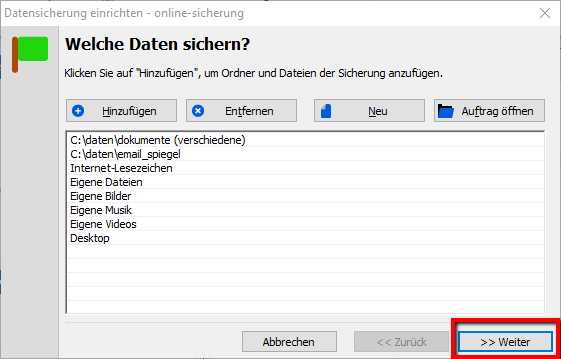
Na janela "Selecionar destino da cópia de segurança", escolha "Para armazenamento online" e clique em "Seguinte":
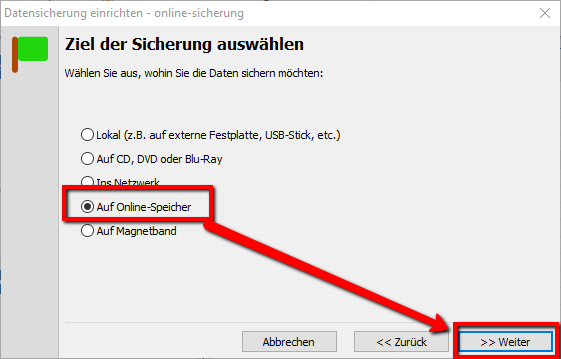
Na janela seguinte, selecione "Langmeier Backup Online Storage" e clique em "Next" (Seguinte):
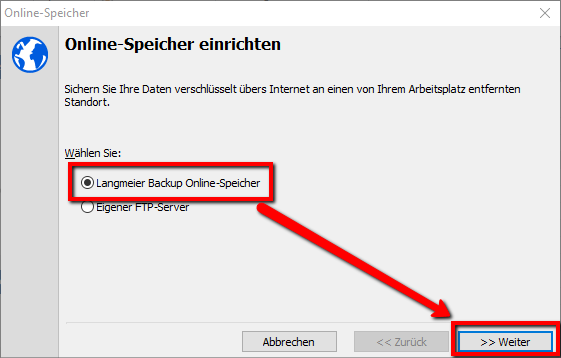
Na janela seguinte, que já deverá estar totalmente preenchida, verifique novamente os detalhes e clique em "Seguinte".
Na janela "Dar um nome à cópia de segurança", confirme os detalhes e clique em "Seguinte".
Clique em "Finish" (Concluir) na janela "The backup is set up" (A cópia de segurança está configurada).
Se "Armazenamento online" aparecer como destino em toda a interface principal, significa que realizou todos os passos corretamente:

No caso do backup online, faz sentido configurar um backup de dados agendado. Neste exemplo, o backup online é iniciado automaticamente assim que o computador arranca. Para ver todas as opções disponíveis, consulte a ajuda do Langmeier Backup.
Automatizar o backup de dados online
Pretende iniciar o backup automaticamente para não ter de se preocupar mais com ele? Para isso, clique em "Programar":

Na nova janela, clique em "Adicionar":

Selecione "Imediatamente após o arranque do computador", verifique se o nome da sua tarefa — neste exemplo, "backup online" — aparece em "Tarefa" e clique em "Guardar":

O seu backup agendado aparecerá agora na janela. Simultaneamente, verá um ícone do Langmeier Backup no canto inferior direito do menu do Windows, indicando que a tarefa foi iniciada e o Langmeier Backup está ativo em segundo plano.
Feche a janela:

Se observar os ícones no canto inferior direito, verá que o Langmeier Backup continua a trabalhar no seu backup em segundo plano.
Parabéns! O seu backup online está completamente configurado, incluindo o agendamento automático.
Verificar o estado do backup de dados online
Clique uma vez no ícone do Langmeier Backup no canto inferior direito com o botão esquerdo do rato. Surgirá uma pequena caixa informando sobre o estado do backup dos dados:
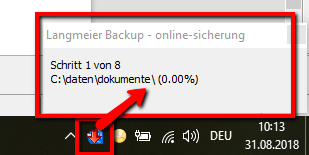
Recuperar dados do backup online
Se ocorrer uma emergência ou se desejar testar se o backup foi realizado corretamente, pode restaurar os ficheiros. Em caso de teste, também pode restaurá-los para outra pasta para verificar se tudo funcionou. Tenha em atenção que o backup de dados online pode demorar mais tempo na primeira execução, pois todos os ficheiros precisam de ser carregados inicialmente. Assim que todos os ficheiros estiverem carregados, o Langmeier Backup irá atualizar ou sincronizar os dados conforme as suas definições.
Clique em "Assistente de restauro":

Selecione "Restaurar ficheiros do armazenamento online" e clique em "Seguinte":
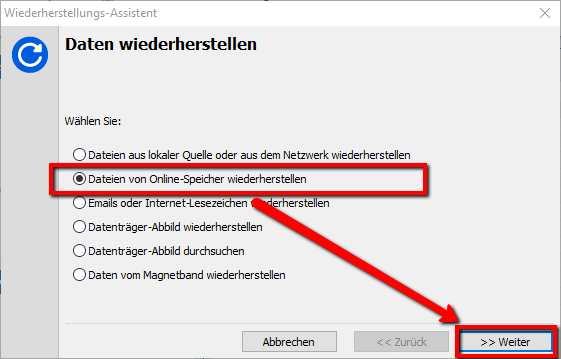
Selecione todos os ficheiros que pretende restaurar ou simplesmente "Selecionar todos os ficheiros". Depois, clique em "Seguinte":
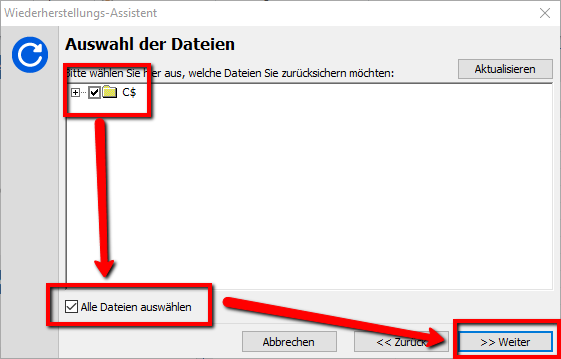
Na janela seguinte, pode ainda escolher se pretende restaurar os dados para um ponto anterior no tempo. Para isso, é necessário que tenha ativado o backup de dados com histórico para a tarefa. Clique em "Next" (Seguinte):
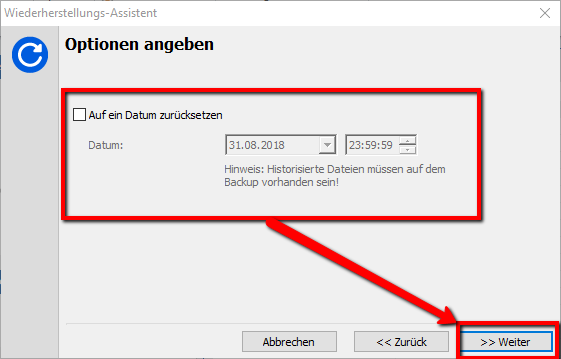
Agora, selecione o "Destino dos ficheiros restaurados":
Se for uma emergência, selecione "Restore files to their original location" (Restaurar ficheiros para a sua localização original).
Se for um teste de restauro, selecione "Restore files to a specified directory" (Restaurar ficheiros para um diretório específico).
Depois, clique em "Finish" (Concluir):
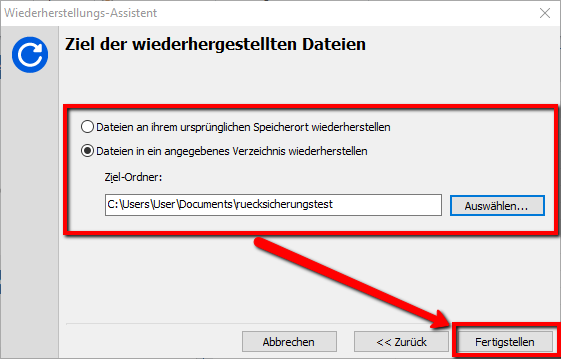
Aparecerá a janela seguinte:
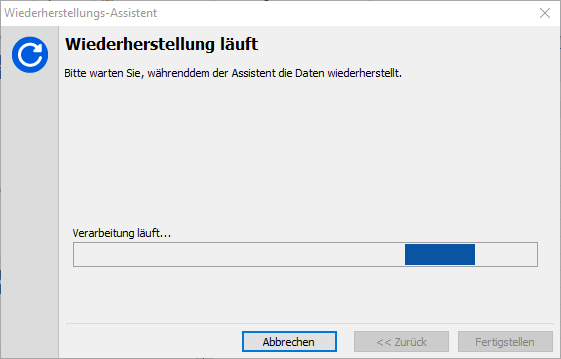
No final, surgirá a janela de conclusão. No exemplo apresentado, apareceram mensagens de erro porque não aguardámos a conclusão do backup de dados online pela primeira vez:
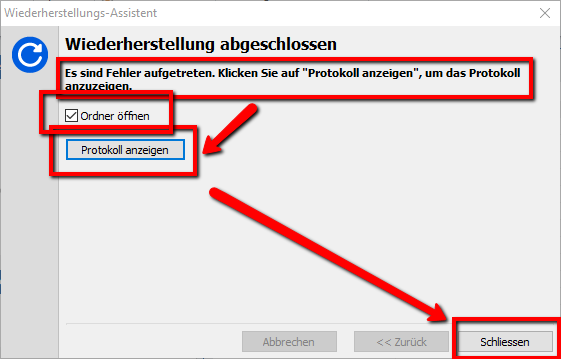
sobre o autor Alexander Vogt
suporte de 1º e 2º nível
Nossas soluções facilitam a configuração da automação para minimizar sua carga de trabalho e elevar a eficiência a um novo nível.
Todos os dias, esforçamo-nos por oferecer um desempenho de topo e por te apoiar.
Como responsável pelo suporte de 1º e 2º nível, sou a tua melhor pessoa de contacto para questões relacionadas com a implementação das nossas aplicações.
Telefona:
0041435000600
Envia um e-mail:
support@langmeier-software.com
Artigos relevantes
Esta é a importância do código de segurança dos dados na vida realInstruções detalhadas: Arranca o Windows 11 a partir de uma pen USB1º lugar: O Langmeier Backup é mais uma vez o vencedor da rede
Publica um comentário aqui...
Este artigo aborda os tópicos:
Faz a cópia de segurança dos dados online
Configura o backup online
Configura o backup online
Inicia o backup de dados online