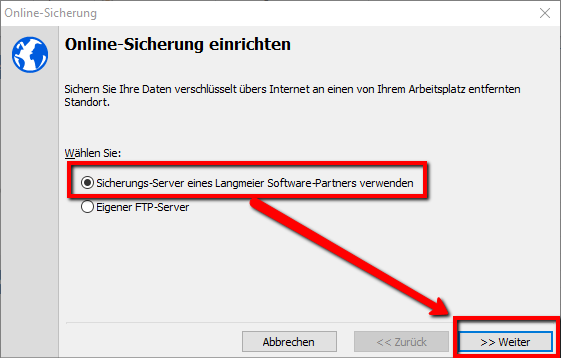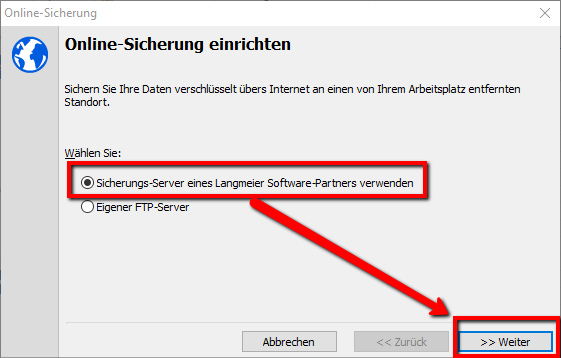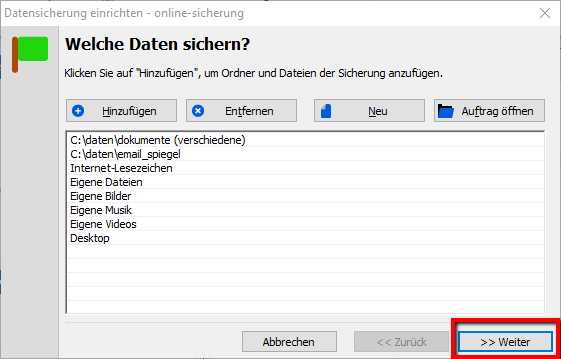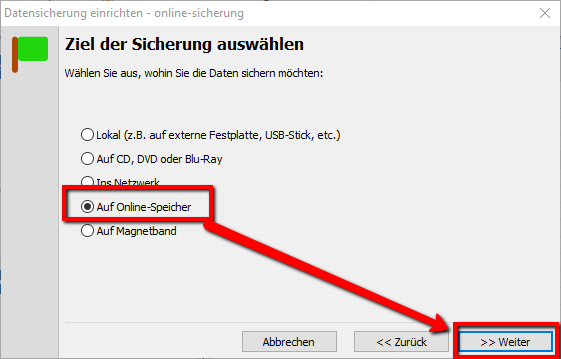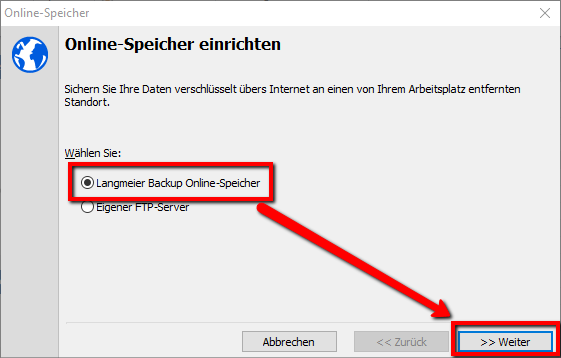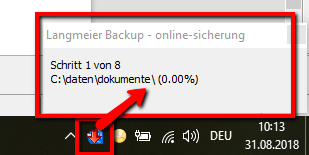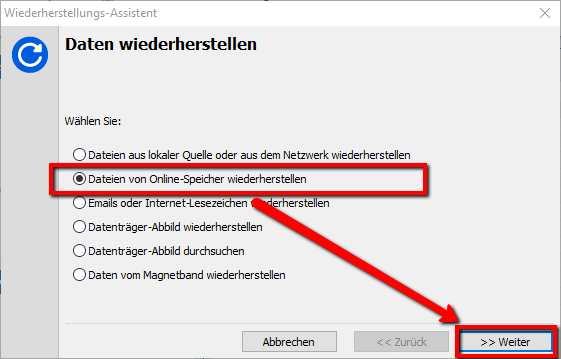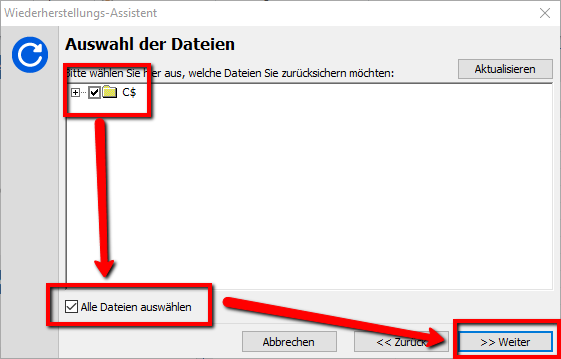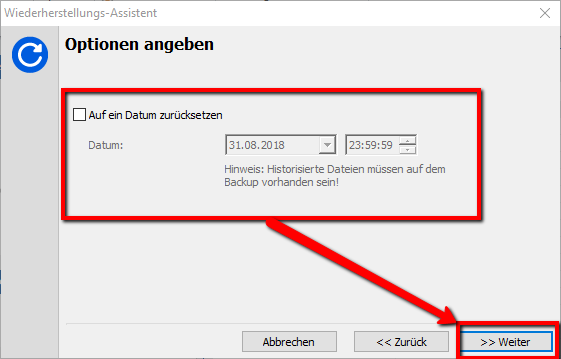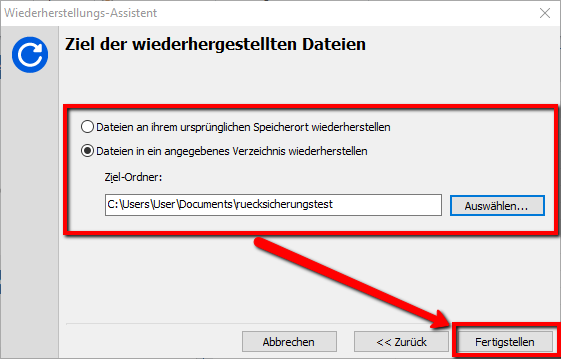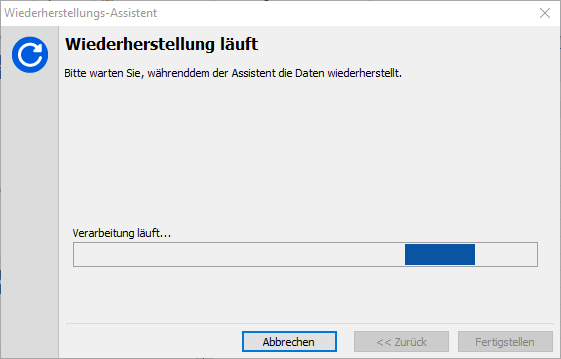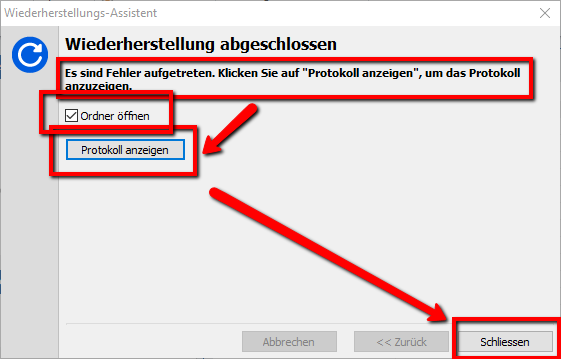Резервное копирование Лангмейера
Вот как это работает: онлайн-резервное копирование с помощью Langmeier Backup
В различных статьях нашего блога мы неоднократно обращали Ваше внимание на то, насколько важно после резервного копирования данных хранить резервную копию вне пределов сайта. Если Вы используете для этого внешний жесткий диск, необходимо постоянно помнить о том, чтобы забирать его домой или в офис и регулярно обновлять копию. Либо у Вас может быть несколько жестких дисков или других носителей, например, кассет, что также требует дополнительной организации.
Гораздо проще создать онлайн-резервную копию и хранить свои данные в облаке. После загрузки резервной копии Ваши данные будут в безопасности вне сайта — в облачном хранилище. Вместе с aBusiness Suite компания Langmeier Software предлагает собственное облачное хранилище данных, специально оптимизированное для резервного копирования и архивирования.
Облачное резервное копирование настраивается очень просто. Достаточно один раз выполнить настройку — и далее процесс будет работать автоматически (при условии корректной конфигурации). Мы рекомендуем Вам настраивать онлайн-резервное копирование в автоматическом режиме.
В этом руководстве мы пошагово, с иллюстрациями, объясним, как настроить Ваше личное онлайн-резервное копирование данных или облачное резервное копирование с помощью Langmeier Backup.
Перейти сразу к настройке онлайн-резервного копирования данных
Подготовка перед переходом на онлайн-резервное копирование
Обновите программу до последней бесплатной версии
Langmeier Software регулярно выпускает бесплатные обновления между основными платными релизами. Пожалуйста, выполните обновление, иначе онлайн-резервное копирование данных может не работать корректно.
Для этого откройте раздел «Помощь», затем выберите «Обновление»:

Вы попадёте на специальную страницу обновлений от Langmeier Software. Если появится предложение об обновлении, следуйте инструкциям и установите обновление.
Если появится сообщение «Ваша версия программы актуальна», Вы можете сразу переходить к настройке онлайн-резервного копирования данных.
Перейти к настройке онлайн-резервного копирования данных
Настройка онлайн-резервного копирования с помощью Langmeier Backup
Нажмите на кнопку «Настроить»:

В открывшемся окне выберите «New» (если создаёте новое задание резервного копирования), затем — «Add». Теперь у Вас есть выбор между следующими опциями:
- Папки и файлы
- Электронная почта и интернет-закладки
- Документы, медиафайлы и рабочий стол
- Все изображения
- Образ диска с данными
Вы также можете добавить несколько вариантов резервного копирования — например, отдельно для самых важных данных на компьютере и для электронной почты или интернет-закладок. Для этого дважды нажмите «Добавить» и настройте оба варианта перед продолжением.
Совет: если выбрать «Документы, медиафайлы и рабочий стол», в резервную копию будут включены все стандартные папки Windows. Это очень удобно!
Теперь нажмите «Далее» в правом нижнем углу.

В следующем окне выберите пункт «На онлайн-сервер резервного копирования / На FTP-сервер», затем снова нажмите «Далее»:

Далее выберите «Использовать сервер резервного копирования партнёра Langmeier», затем снова «Далее»:
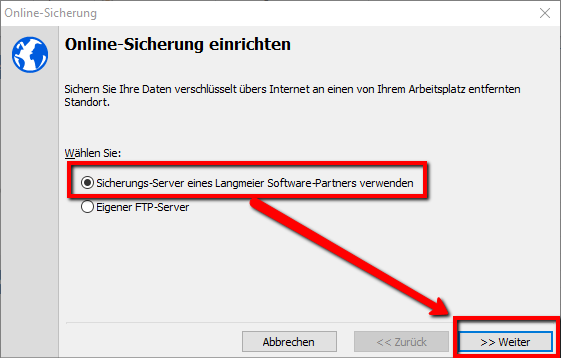
Выберите «aBusiness Suite» или другого партнёра Langmeier Backup по хранению данных и нажмите «Создать новую учётную запись». В нашем примере в качестве хранилища резервных копий используется собственный aBusiness Suite от Langmeier Software.
Нажмите на кнопку «Купить сейчас»:

Перейдите к оформлению заказа и оплатите выбранный объём интернет-хранилища. Как только заказ будет успешно завершён, появится окно с сообщением «Мы получили Ваш заказ». В течение 24 часов Вы получите данные для доступа к интернет-хранилищу для Langmeier Backup.
Не забудьте сохранить только что созданный или изменённый заказ, чтобы Вы могли найти его снова, когда продолжите работу.
Настройка онлайн-резервного копирования данных с помощью Langmeier Backup — продолжение
Откройте нужное задание резервного копирования, затем нажмите на «Опции» — «Онлайн-резервное копирование»:

Теперь Вы снова находитесь в меню «Настройка онлайн-резервного копирования».
Нажмите «Использовать сервер резервного копирования партнёра Langmeier», затем снова «Далее»:
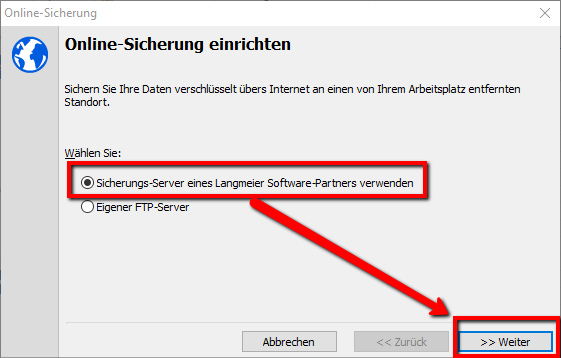
В качестве «Сервера резервного копирования» выберите компанию или провайдера, у которого Вы создали аккаунт онлайн-хранилища. В нашем руководстве это «aBusiness Suite».
Теперь введите данные, полученные от компании-партнёра, в поля «Имя пользователя» и «Пароль».
Мы рекомендуем хранить данные в зашифрованном виде. Для этого установите пароль и введите его в поле «Пароль для шифрования». Нажмите «Изменить пароль» и дважды введите свой пароль.
Убедитесь, что Вы и через месяцы или годы будете знать свой пароль для шифрования, так как без него восстановить файлы будет невозможно.
Когда все данные введены, окно будет выглядеть следующим образом. Нажмите «Далее»:

Нажмите «Ok», чтобы закрыть глобальные настройки.
Теперь Langmeier Backup подключён к выбранному Вами провайдеру, в данном примере — aBusiness Suite.
Теперь необходимо изменить пункт назначения резервного копирования в Вашем задании на «онлайн». Для этого нажмите «Настроить»:

Кликните «Далее»:
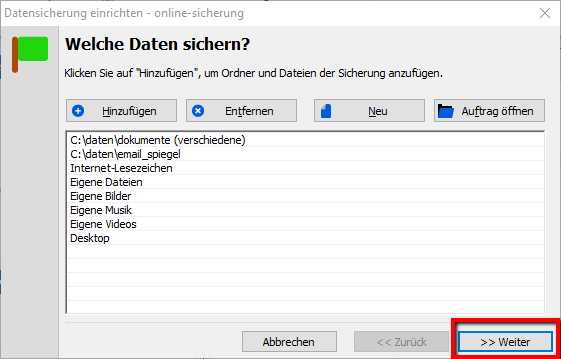
В окне «Выбор места назначения резервной копии» выберите «В онлайн-хранилище», затем снова нажмите «Далее»:
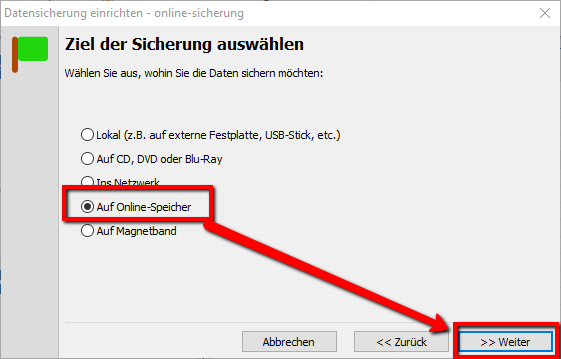
В следующем окне выберите «Langmeier Backup Online Storage» и нажмите «Далее»:
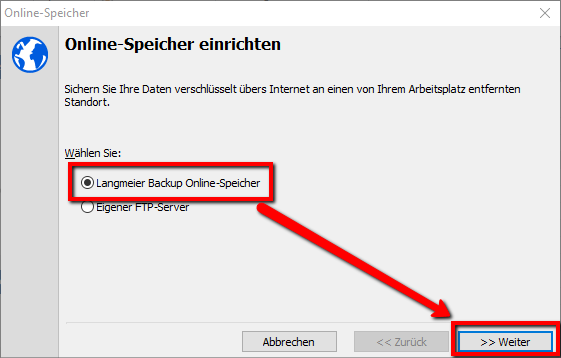
В следующем окне, которое Вы уже заполнили ранее, проверьте детали ещё раз и нажмите «Далее».
В окне «Дать имя резервной копии» также проверьте данные и снова нажмите «Далее».
В окне «Резервная копия создана» нажмите «Готово».
Если в главном окне, которое теперь появится, в качестве пункта назначения везде указано «Онлайн-хранилище», значит, Вы всё сделали правильно:

В случае с онлайн-резервным копированием имеет смысл настроить резервное копирование данных по расписанию. В нашем примере мы запускаем онлайн-резервное копирование автоматически при включении компьютера. Чтобы ознакомиться со всеми доступными опциями, перейдите в справку по резервному копированию Langmeier.
Автоматизация резервного копирования данных в онлайн-режиме
Если Вы хотите запускать резервное копирование автоматически и больше не беспокоиться об этом, нажмите «Расписание»:

В открывшемся окне нажмите «Добавить»:

Выберите «Сразу после запуска компьютера», проверьте, чтобы название Вашей задачи (в нашем случае «онлайн-резервное копирование») появилось в разделе «Задача», и нажмите «Сохранить»:

Теперь в окне появится Ваш запланированный бэкап. В то же время в правом нижнем углу меню Windows появится значок Langmeier Backup, так как задание было запущено немедленно и программа теперь активна в фоновом режиме.
Закройте окно:

Если Вы посмотрите на иконки в правом нижнем углу, заметите, что Langmeier Backup всё ещё работает над Вашей резервной копией в фоновом режиме.
Поздравляем! Теперь Вы полностью настроили онлайн-резервное копирование, включая планирование.
Проверка статуса онлайн-резервного копирования данных
Один раз кликните левой кнопкой мыши по иконке Langmeier Backup в правом нижнем углу. Появится небольшое окно, информирующее Вас о статусе резервного копирования данных:
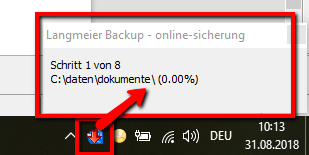
Восстановление данных из онлайн-резервной копии
Если произошла непредвиденная ситуация или Вы хотите проверить, сработало ли резервное копирование, Вы можете восстановить файлы. В тестовом режиме Вы также можете восстановить их в другую папку, чтобы убедиться, что всё прошло успешно. Обратите внимание, что при первом резервном копировании данных в онлайн-хранилище процесс может занять много времени, так как требуется загрузить все файлы. После этого Langmeier Backup будет обновлять или синхронизировать данные в соответствии с Вашими настройками.
Нажмите на «Мастер восстановления»:

Выберите «Восстановить файлы из онлайн-хранилища» и нажмите «Далее»:
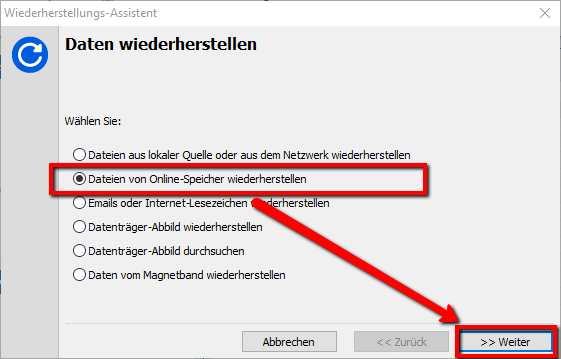
Выберите все файлы, которые хотите восстановить, или просто отметьте «Выбрать все файлы». Затем нажмите «Далее»:
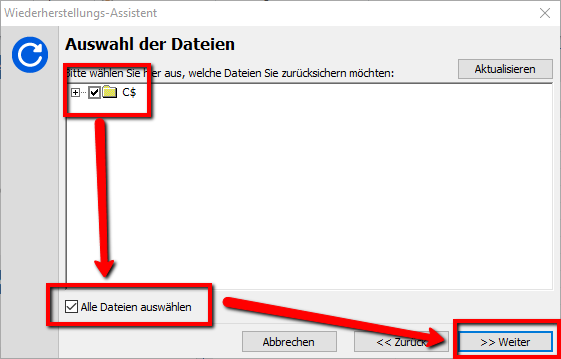
В следующем окне Вы можете выбрать, если необходимо, восстановление данных на более ранний момент времени. Для этого выберите нужную версию резервной копии для данной задачи. Нажмите «Далее»:
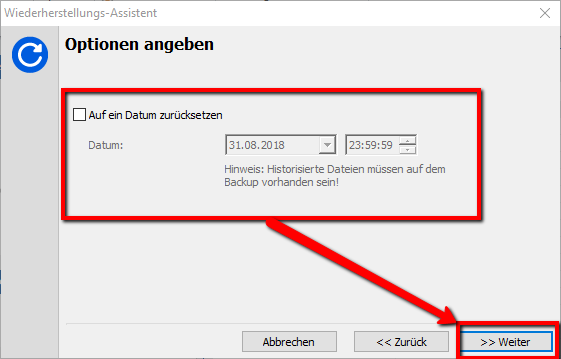
Теперь выберите «Место назначения восстановленных файлов»:
Если это экстренный случай, выберите «Восстановить файлы в исходное место».
Если это тестовое восстановление, выберите «Восстановить файлы в указанную директорию».
Затем нажмите на кнопку «Завершить»:
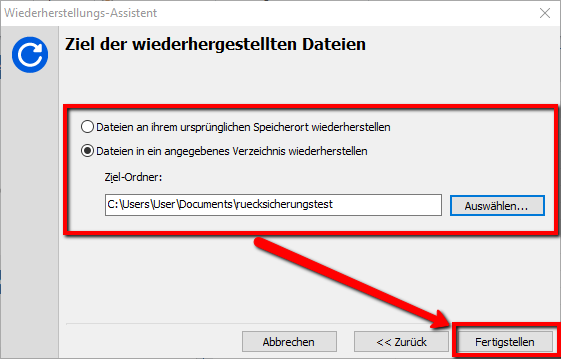
Появится следующее окно:
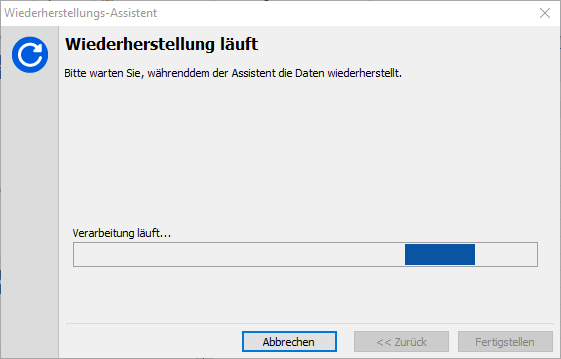
В конце появится итоговое окно. В нашем примере сообщения об ошибках появились из-за того, что мы не дождались завершения первого онлайн-резервного копирования данных:
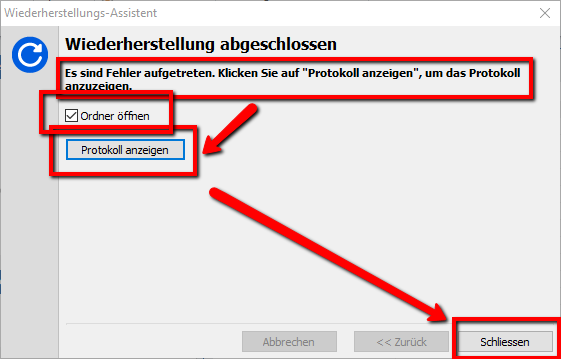
Об авторе Alexander Vogt
Поддержка первого и второго уровня
Наши решения позволяют легко настроить автоматизацию, чтобы минимизировать твою нагрузку и поднять эффективность на новый уровень.
Каждый день мы стремимся обеспечить высочайшую производительность и поддержать тебя.
Как руководитель отдела поддержки 1-го и 2-го уровня, я являюсь твоим лучшим контактным лицом по вопросам, связанным с внедрением наших приложений.
Телефон:
0041435000600
Email:
support@langmeier-software.com
Статьи, относящиеся к теме
Вот как важно Datensicherung в реальной жизниПодробные инструкции: загрузка Windows 11 с USB-Stick1-е место: Langmeier Backup снова стал Netzsieger
Оставь комментарий здесь...
В этой статье рассматриваются темы:
Запустите резервное копирование данных онлайн
Настрой онлайн-резервное копирование
Онлайн-резервное копирование данных
Настрой онлайн-резервное копирование данных