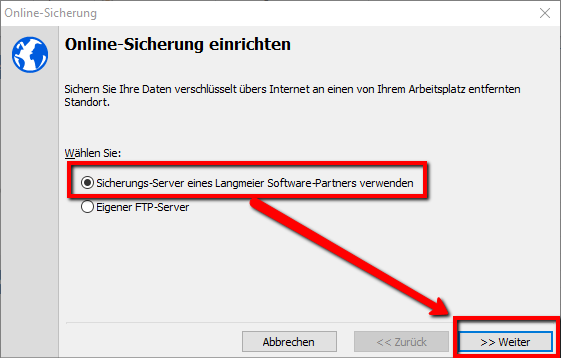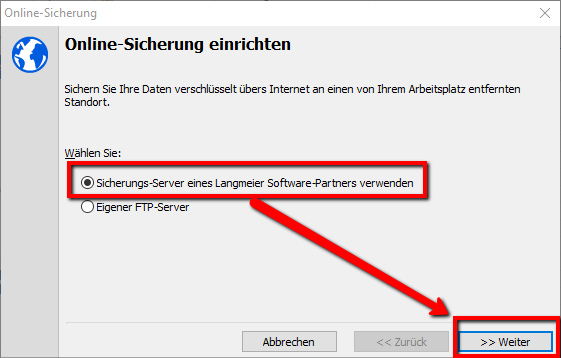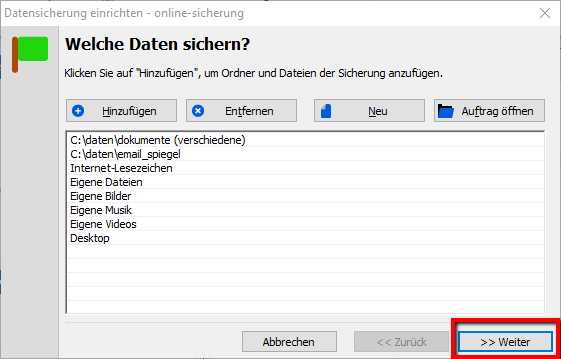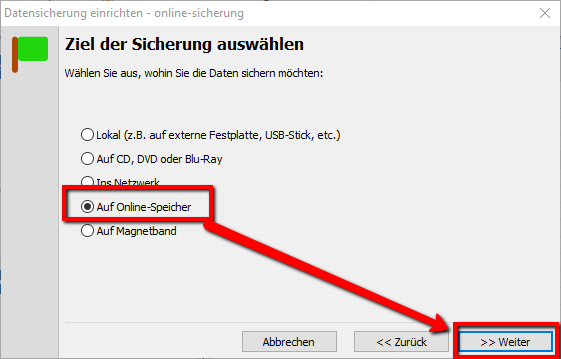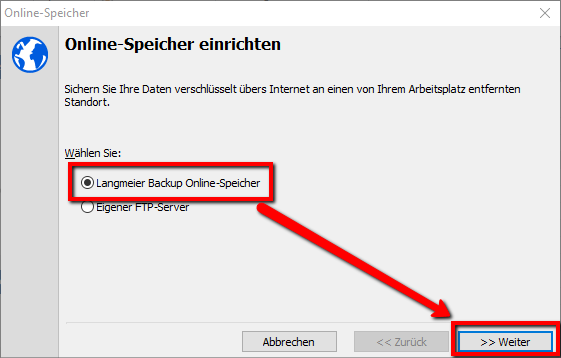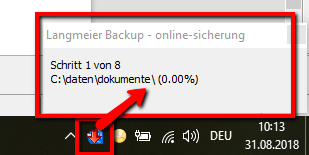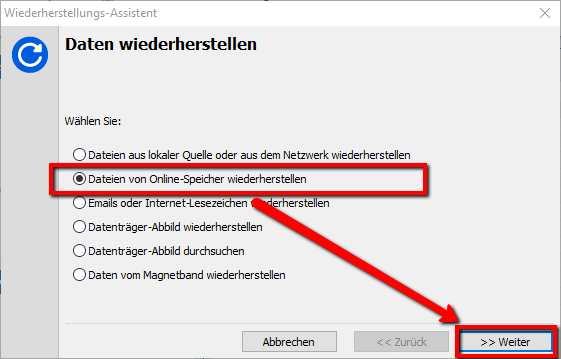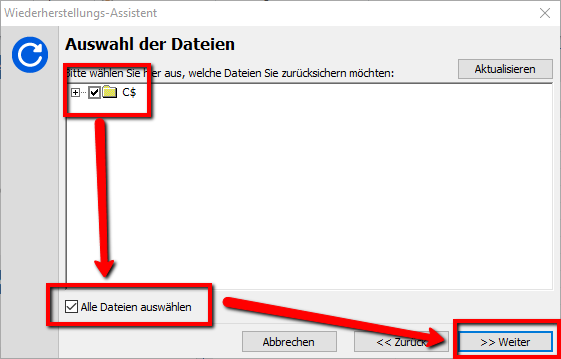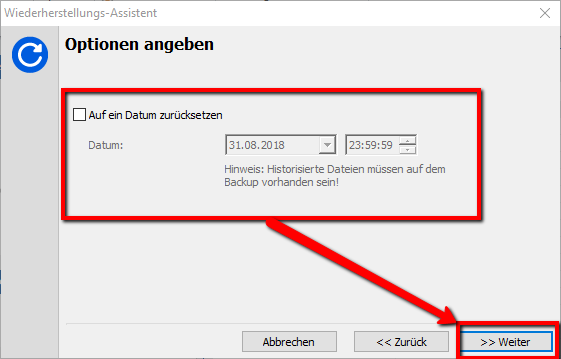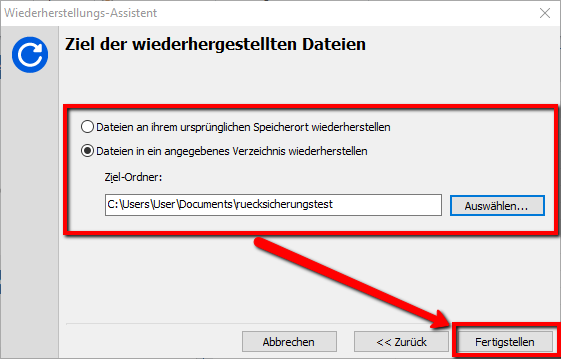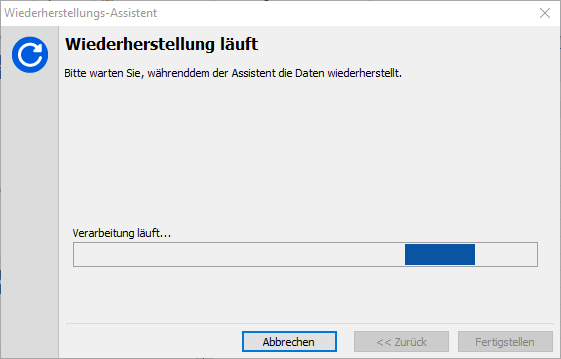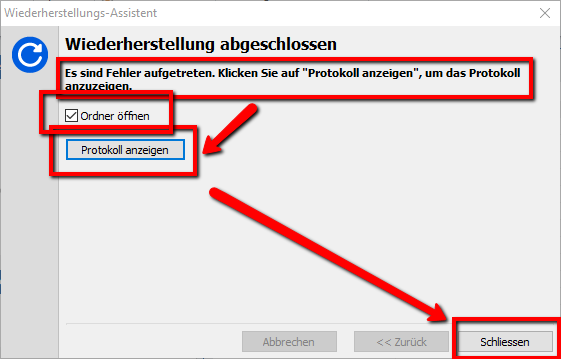Langmeier Yedekleme
Nasıl çalışır: Langmeier Backup ile çevrimiçi yedekleme
Blogumuzda yayımladığımız çeşitli makalelerde, tesis dışında yedekleme yaptıktan sonra bir veri yedeği almanın ne kadar önemli olduğuna defalarca dikkat çekiyoruz. Ancak, bu işlemi harici bir sabit disk ile gerçekleştiriyorsanız, diski mağazaya veya eve götürmeyi ve düzenli olarak yedeklemeyi hatırlamanız gerekir. Ayrıca, birden fazla sabit diskiniz ya da kaset gibi farklı yedekleme ortamlarınız olabilir.
Çevrimiçi bir yedekleme yapmak ve verilerinizi buluta aktarmak ise çok daha kolaydır. Yedeği yükledikten sonra, verileriniz bulut depolama sayesinde iş yeri dışında da güvenli bir şekilde saklanır. Langmeier Software, aBusiness Suite ile bulutta yedekleme ve arşivleme için özel olarak optimize edilmiş kendi veri depolama alanını sunmaktadır.
Bulut yedekleme işlemi, kullanıcı dostu olacak şekilde tasarlanmıştır. Bir kez kurulum yaptıktan sonra, sistem otomatik olarak çalışır – elbette doğru şekilde yapılandırmanız şartıyla. Çevrimiçi yedeklemeyi otomatik olarak ayarlamanızı özellikle tavsiye ederiz.
Bu rehberde, Langmeier Backup ile kişisel çevrimiçi veri yedeklemenizi veya bulut yedeklemenizi ekran görüntüleriyle birlikte adım adım açıklıyoruz.
Doğrudan çevrimiçi veri yedeklemesini ayarlamaya geçin.
Veri yedeklemenizi çevrimiçi hale getirmeden önce hazırlık
En son ücretsiz sürüme güncelleyin
Langmeier Software, ücretli ana sürümler arasında her zaman ücretsiz güncellemeler yayınlamaktadır. Bu güncellemeyi mutlaka gerçekleştirin; aksi takdirde çevrimiçi veri yedekleme düzgün çalışmayabilir.
"Yardım" menüsüne ve ardından "Güncelle" seçeneğine tıklayın:

Şimdi Langmeier Software’in özel bir güncelleme sayfasına yönlendirileceksiniz. Orada bir güncelleme önerisi görürseniz, talimatları izleyerek güncellemeyi yükleyin.
Eğer "Program sürümünüz güncel" mesajı görüntülenirse, çevrimiçi veri yedeklemesini hemen kurmaya başlayabilirsiniz.
Doğrudan çevrimiçi veri yedeklemesini ayarlamaya geçin.
Langmeier Backup ile çevrimiçi yedeklemeyi ayarlama
"Kur" seçeneğine tıklayın:

Açılan pencerede, yeni bir veri yedekleme işlemi başlatacaksanız "Yeni" ve ardından "Ekle" seçeneğine tıklayın. Şimdi aşağıdaki seçenekler arasından seçim yapabilirsiniz:
- Klasörler ve dosyalar
- E-posta ve internet yer imleri
- Belgeler, medya verileri ve masaüstü
- Tüm resimler
- Veri diski görüntüsü
Birden fazla seçeneği aynı anda ekleyebilirsiniz. Örneğin, bilgisayarınızdaki en önemli verilerin yanı sıra e-postalarınızı ve internet yer imlerinizi de yedeklemek isteyebilirsiniz. Ardından iki kez "Ekle" seçeneğine tıklayın ve devam etmeden önce her ikisini de ayarlayın.
İpucu: "Belgeler, medya verileri ve masaüstü" seçeneğine tıklarsanız, tüm standart Windows klasörleri otomatik olarak yedeklemeye eklenir. Oldukça pratik!
Şimdi sağ alttaki "İleri" seçeneğine tıklayın.

Bir sonraki pencerede "Çevrimiçi bir yedekleme sunucusuna / FTP sunucusuna" seçeneğine tıklayın ve ardından "İleri"ye tıklayın:

"Bir Langmeier yazılım ortağının yedekleme sunucusunu kullan" seçeneğine ve ardından tekrar "İleri"ye tıklayın:
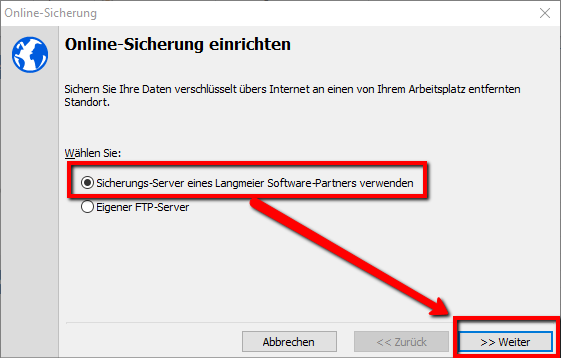
"aBusiness Suite" veya Langmeier Backup’ın başka bir veri depolama ortağını seçin ve ardından "Yeni hesap oluştur" seçeneğine tıklayın. Örneğimizde, yedekleme depolaması olarak Langmeier Software’in kendi aBusiness Suite’ini kullanıyoruz.
"Şimdi satın al" seçeneğine tıklayın:

Şimdi ödeme sayfasına gidin ve satın aldığınız internet depolama miktarı için ödeme yapın. Sipariş başarıyla tamamlandığında, "Siparişinizi aldık" mesajı içeren bir pencere açılacaktır. 24 saat içinde Langmeier Backup için ihtiyacınız olan çevrimiçi depolama alanının ayrıntılarını almış olmalısınız.
Devam ettiğinizde tekrar bulabilmek için yeni oluşturduğunuz veya değiştirdiğiniz siparişi kaydetmeyi unutmayın.
Langmeier Backup ile çevrimiçi veri yedekleme kurulumu – devam
Doğru yedekleme görevini açın ve ardından "Seçenekler" > "Çevrimiçi yedekleme" üzerine tıklayın:

Şimdi "Çevrimiçi yedeklemeyi ayarla" menüsüne geri döndünüz.
"Bir Langmeier yazılım ortağının yedekleme sunucusunu kullan" seçeneğine ve ardından tekrar "İleri"ye tıklayın:
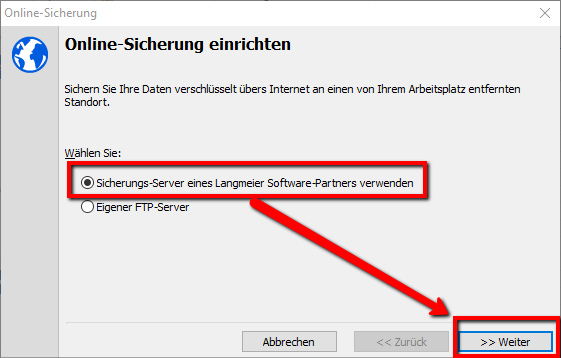
"Yedekleme sunucusu" olarak, çevrimiçi depolama hesabını oluşturduğunuz şirketi veya sağlayıcıyı seçin. Bu eğitimde, bu "aBusiness Suite"tir.
Ortak şirketten aldığınız verileri "Kullanıcı adı" ve "Parola" alanlarına girin.
Verilerinizi şifrelenmiş biçimde kaydetmenizi öneririz. Bunu yapmak için bir şifre belirleyin ve "Şifreleme için şifre" alanına girin. "Şifreyi değiştir" seçeneğine tıklayın ve şifrenizi iki kez girin.
İleride, acil bir durumda bir dosyayı geri yüklemeniz gerekirse, şifre olmadan dosyaları açamayacağınız için şifreleme şifrenizi mutlaka hatırladığınızdan emin olun.
Tüm adımlar tamamlandığında, pencere aşağıdaki gibi görünecektir. Şimdi "İleri"ye tıklayın:

Genel ayarları kapatmak için "Tamam"a tıklayın.
Langmeier Backup artık seçtiğiniz sağlayıcıya, bu örnekte aBusiness Suite'e bağlanmıştır.
Şimdi, yedekleme görevinizin hedefini "çevrimiçi" olarak değiştirmeniz gerekmektedir. Bunu yapmak için "Ayarla" seçeneğine tıklayın:

"İleri" seçeneğine tıklayın:
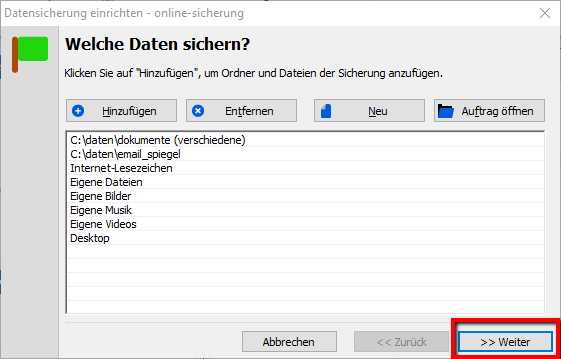
"Yedekleme hedefini seç" penceresinde "Çevrimiçi depolamaya" seçeneğini işaretleyin ve ardından "İleri"ye tıklayın:
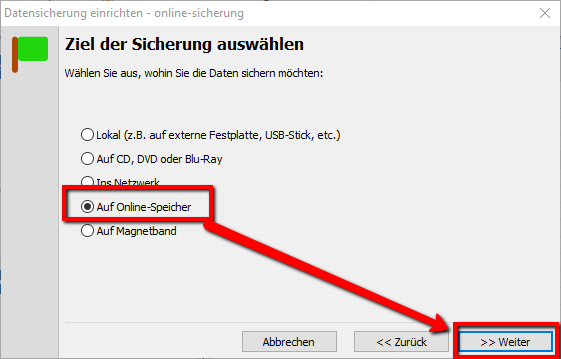
Bir sonraki pencerede "Langmeier Backup Online Storage"ı seçin ve "Next"e tıklayın:
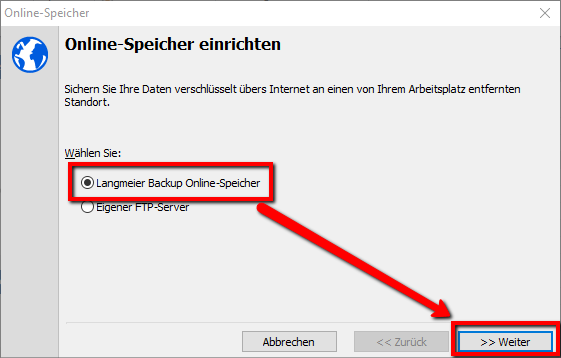
Daha önce tamamen doldurduğunuz bir sonraki pencerede ayrıntıları tekrar kontrol edin ve ardından "İleri"ye tıklayın.
Bir sonraki "Yedeklemeye bir ad verin" penceresinde de ayrıntıları tekrar kontrol edin ve ardından "İleri"ye tıklayın.
"Yedekleme kuruldu" penceresinde "Son"a tıklayın.
Şimdi ana pencerede hedef olarak her yerde "Çevrimiçi depolama" görünüyorsa, tüm adımları doğru şekilde tamamladınız demektir:

Çevrimiçi yedekleme söz konusu olduğunda, zamanlanmış bir veri yedeklemesi ayarlamak oldukça mantıklıdır. Bu örnekte, bilgisayar açılır açılmaz çevrimiçi yedeklemeyi otomatik olarak başlatıyoruz. Kullanabileceğiniz tüm seçenekleri görmek için Langmeier yedekleme yardımına göz atabilirsiniz.
Çevrimiçi veri yedeklemeyi otomatikleştirin
Yedeklemeyi otomatik olarak başlatmak istiyorsanız, böylece artık bu işlemi manuel olarak takip etmenize gerek kalmaz. Bunu yapmak için "Zamanlama" seçeneğine tıklayın:

Açılan yeni pencerede "Ekle"ye tıklayın:

"Bilgisayar başlatıldıktan hemen sonra" seçeneğini işaretleyin, görev adınızın – bu örnekte "çevrimiçi yedekleme" – görev altında görünüp görünmediğini kontrol edin ve "Kaydet"e tıklayın:

Zamanlanmış yedeklemeniz şimdi pencerede görünecektir. Ayrıca, görev hemen başlatıldığı ve Langmeier Backup artık arka planda etkin olduğu için Windows menüsünün sağ alt kısmında bir Langmeier Backup simgesi göreceksiniz.
Pencereyi kapatın:

Sağ alttaki simgelere bakarsanız, Langmeier Backup’ın arka planda yedeklemeniz üzerinde çalışmaya devam ettiğini göreceksiniz.
Tebrikler! Artık planlama da dahil olmak üzere çevrimiçi yedeklemenizi tamamen ayarladınız.
Çevrimiçi veri yedeklemesinin durumunu kontrol etme
Farenin sol tuşuyla sağ alttaki Langmeier Backup simgesine bir kez tıklayın. Veri yedeklemesinin durumu hakkında sizi bilgilendiren küçük bir kutu açılacaktır:
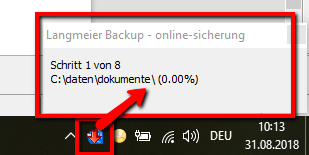
Çevrimiçi yedeklemeden verileri geri yükleme
Acil bir durum meydana gelirse veya yedeklemenin çalışıp çalışmadığını test etmek isterseniz, dosyaları geri yükleyebilirsiniz. Test durumunda, her şeyin doğru çalışıp çalışmadığını kontrol etmek için dosyaları farklı bir klasöre de geri yükleyebilirsiniz. Gerçek bir acil durumda ise tüm dosyaların yüklenmesi gerektiğinden, çevrimiçi veri yedeklemesinin uzun sürebileceğini lütfen unutmayın. Tüm dosyalar yüklendikten sonra Langmeier Backup, ayarlarınıza göre verileri güncelleyecek veya senkronize edecektir.
Geri Yükleme Sihirbazı’na tıklayın:

"Dosyaları çevrimiçi depolama alanından geri yükle" seçeneğini işaretleyin ve "İleri"ye tıklayın:
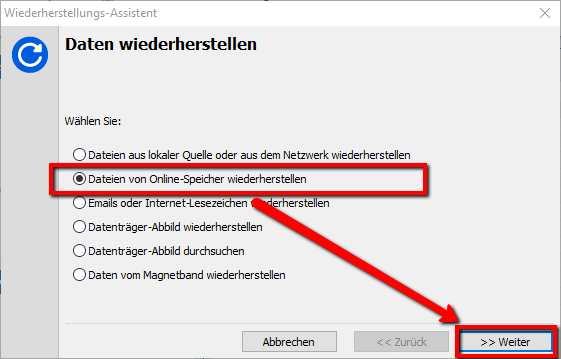
Geri yüklemek istediğiniz tüm dosyaları seçin veya "Tüm dosyaları seç" seçeneğini kullanın. Ardından "İleri"ye tıklayın:
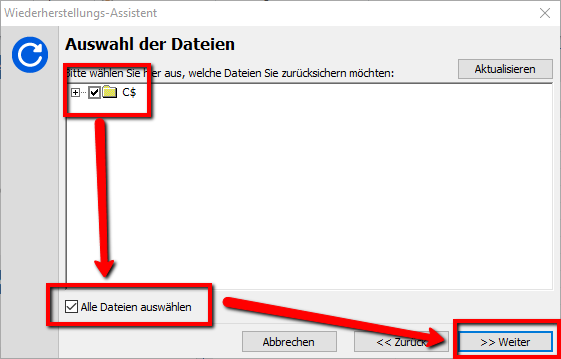
Bir sonraki pencerede, verilerin zaman içinde daha önceki bir noktaya geri yüklenmesini isteyip istemediğinizi seçebilirsiniz. Bu, görev için tarihli bir veri yedeği seçmiş olmanızı gerektirir. "İleri"ye tıklayın:
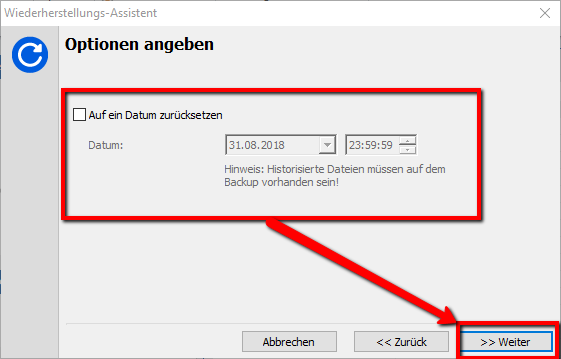
Şimdi "Geri yüklenen dosyaların hedefini" seçin:
Eğer acil bir durum söz konusuysa, "Dosyaları orijinal konumlarına geri yükle" seçeneğini işaretleyin.
Eğer bir geri yükleme testi yapıyorsanız, "Dosyaları belirtilen bir dizine geri yükle" seçeneğini kullanın.
Ardından "Son"a tıklayın:
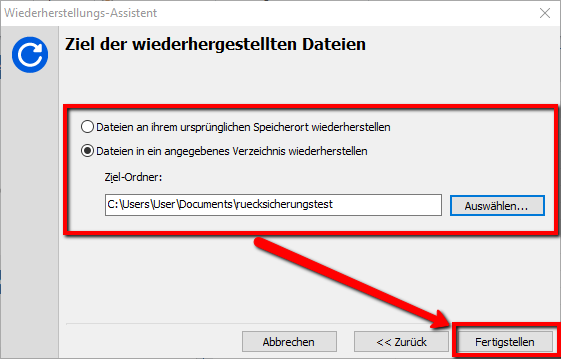
Aşağıdaki pencere görünecektir:
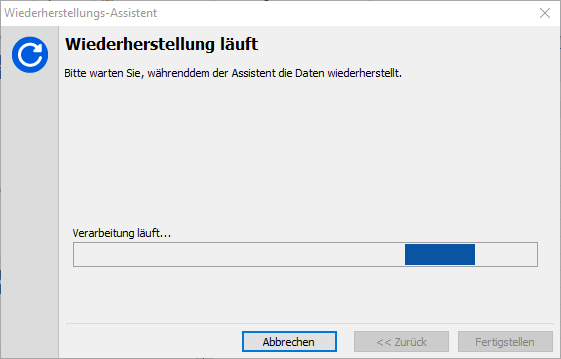
Sonunda, aşağıdaki pencere açılır. Bu örnekte, çevrimiçi veri yedeklemesinin ilk kez tamamlanmasını beklemediğimiz için hata mesajları ortaya çıktı:
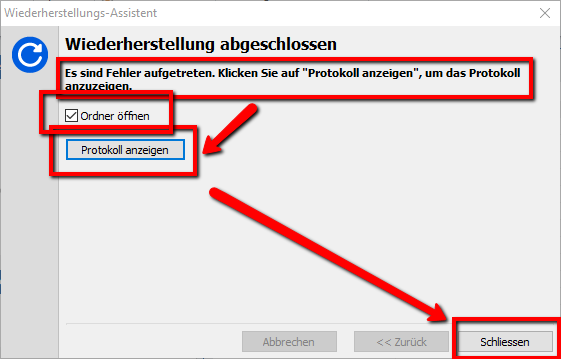
yazar hakkında Alexander Vogt
1. ve 2. seviye destek
Çözümlerimiz, iş yükünüzü en aza indirmek ve verimliliği yeni bir düzeye çıkarmak için otomasyon kurmayı kolaylaştırır.
Her gün en yüksek performansı sunmak ve sizi desteklemek için çalışıyoruz.
1. ve 2. seviye destek sorumlusu olarak, uygulamalarımızın uygulanmasına ilişkin sorularınız için en iyi irtibat kişiniz benim.
Telefon:
0041435000600
E-posta:
support@langmeier-software.com
İlgili makaleler
Veri yedekleme gerçek hayatta işte bu kadar önemlidirAyrıntılı kılavuz: Windows 11'i bir USB bellekten önyükleme1. sıra: Langmeier Backup bir kez daha ağ birincisi
Buraya bir yorum gönderin...
Bu makale konuları kapsamaktadır:
Çevrimiçi yedeklemeyi ayarlama
Çevrimiçi veri yedeklemesi ayarlama
Çevrimiçi veri yedekleme
Çevrimiçi veri yedeklemeyi başlatın