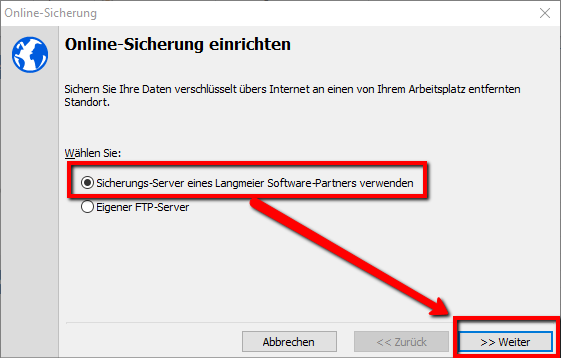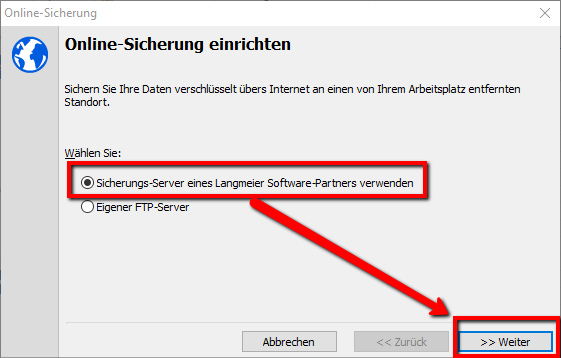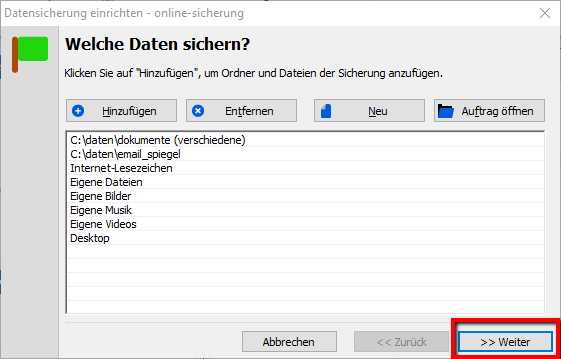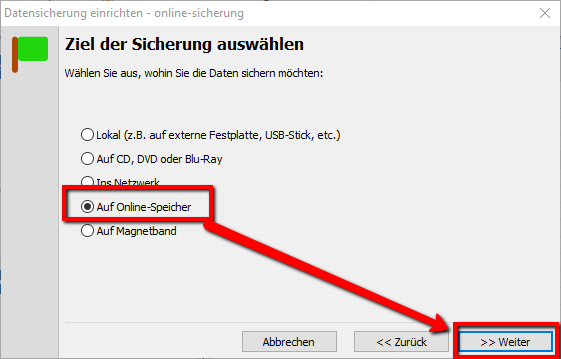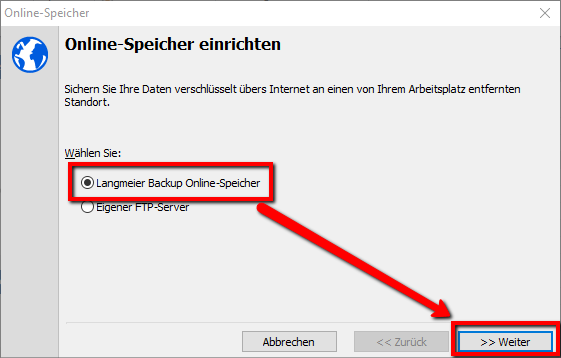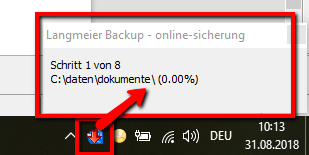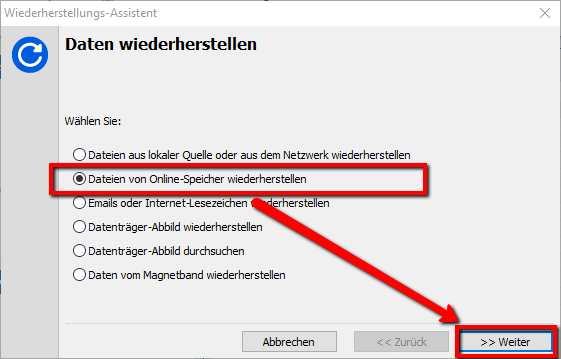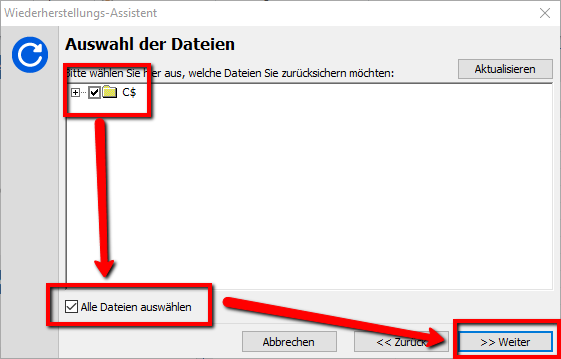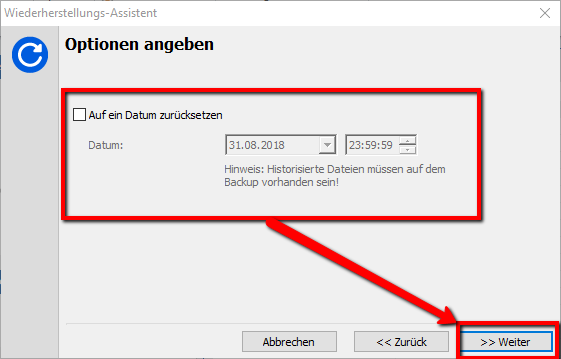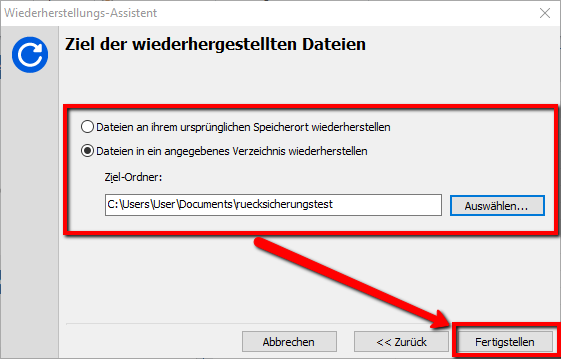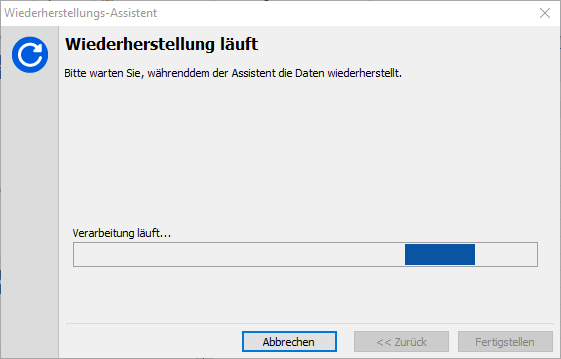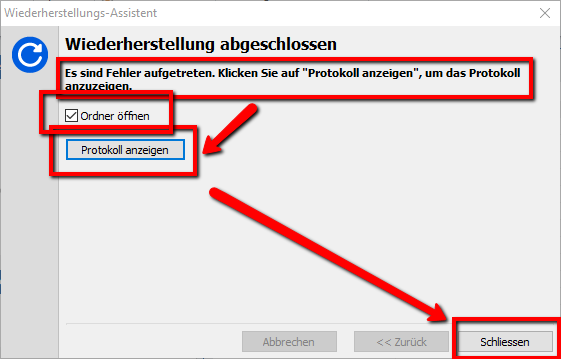Cadangan Langmeier
Beginilah cara kerjanya: Pencadangan online dengan Langmeier Backup
Dalam berbagai artikel di blog kami, kami telah berulang kali menekankan betapa pentingnya memiliki cadangan data yang tersimpan di luar lokasi. Namun, jika Anda masih menggunakan hard drive eksternal, Anda harus selalu mengingat untuk membawanya kembali ke rumah atau kantor dan melakukan pencadangan ulang secara manual. Alternatifnya, Anda mungkin memiliki beberapa hard drive atau media cadangan lain, seperti kaset, yang digunakan secara bergantian.
Akan jauh lebih mudah jika Anda mencadangkan data secara online ke cloud. Setelah proses unggah selesai, data Anda akan tersimpan dengan aman di penyimpanan cloud, sehingga terlindungi dari risiko kehilangan data lokal. Dengan aBusiness Suite, Langmeier Software menawarkan solusi penyimpanan data cloud yang dioptimalkan khusus untuk pencadangan dan pengarsipan.
Pencadangan cloud dirancang agar mudah digunakan. Anda hanya perlu mengaturnya satu kali, dan proses pencadangan akan berjalan otomatis—tentu saja, asalkan Anda telah mengonfigurasinya dengan benar. Kami sangat menyarankan agar Anda mengatur pencadangan online secara otomatis.
Pada artikel ini, kami akan memandu Anda langkah demi langkah—dilengkapi dengan tangkapan layar—untuk mengatur pencadangan data online pribadi atau pencadangan cloud menggunakan Langmeier Backup.
Langsung ke panduan pengaturan pencadangan data online.
Persiapan Sebelum Mengalihkan Pencadangan Data ke Online
Perbarui ke Versi Gratis Terbaru
Langmeier Software secara rutin merilis pembaruan gratis di antara rilis utama berbayar. Pastikan Anda selalu memperbarui perangkat lunak, karena tanpa pembaruan ini, fitur pencadangan data online mungkin tidak akan berfungsi dengan optimal.
Klik menu "Bantuan", lalu pilih "Pembaruan":

Anda akan diarahkan ke halaman pembaruan khusus dari Langmeier Software. Jika muncul saran untuk melakukan pembaruan, ikuti petunjuk yang diberikan dan instal pembaruan tersebut.
Jika muncul pesan "Versi program Anda sudah mutakhir", Anda dapat langsung melanjutkan ke pengaturan pencadangan data online.
Langsung ke pengaturan pencadangan data online.
Menyiapkan Pencadangan Online dengan Langmeier Backup
Klik pada menu "Siapkan":

Pada jendela yang terbuka, klik "Baru" jika Anda ingin membuat tugas pencadangan baru, lalu klik "Tambah". Anda dapat memilih salah satu dari opsi berikut:
- Folder dan file
- Penanda email dan Internet
- Dokumen, data media, dan desktop
- Semua gambar
- Gambar disk data
Anda juga dapat menambahkan beberapa opsi sekaligus, misalnya mencadangkan data penting di komputer serta email dan penanda Internet. Cukup klik "Tambah" dua kali dan atur keduanya sebelum melanjutkan.
Tips: Jika Anda memilih "Dokumen, data media, dan desktop", semua folder standar Windows akan otomatis ditambahkan ke cadangan—sangat praktis!
Klik "Berikutnya" di kanan bawah.

Pada jendela berikutnya, klik "Ke server cadangan online / Ke server FTP", lalu klik "Berikutnya":

Klik "Gunakan server cadangan dari mitra perangkat lunak Langmeier", lalu klik "Berikutnya":
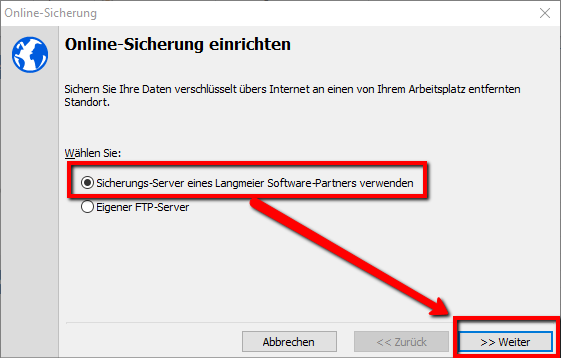
Pilih "aBusiness Suite" atau mitra penyimpanan data lain dari Langmeier Backup, lalu klik "Buat akun baru". Pada contoh ini, kami menggunakan aBusiness Suite dari Langmeier Software sebagai penyimpanan cadangan.
Klik "Beli sekarang":

Lanjutkan ke kasir dan lakukan pembayaran untuk penyimpanan Internet yang Anda pilih. Setelah pesanan berhasil, akan muncul pesan "Kami telah menerima pesanan Anda." Dalam waktu 24 jam, Anda akan menerima detail akun penyimpanan online yang diperlukan untuk Langmeier Backup.
Pastikan untuk menyimpan data pesanan yang baru dibuat atau dimodifikasi agar dapat diakses kembali saat melanjutkan proses.
Menyiapkan Pencadangan Data Online dengan Langmeier Backup – Lanjutan
Buka tugas pencadangan yang telah Anda buat, lalu klik "Opsi" dan pilih "Pencadangan online":

Anda akan kembali ke menu "Siapkan pencadangan online".
Klik "Gunakan server cadangan dari mitra perangkat lunak Langmeier", lalu klik "Berikutnya":
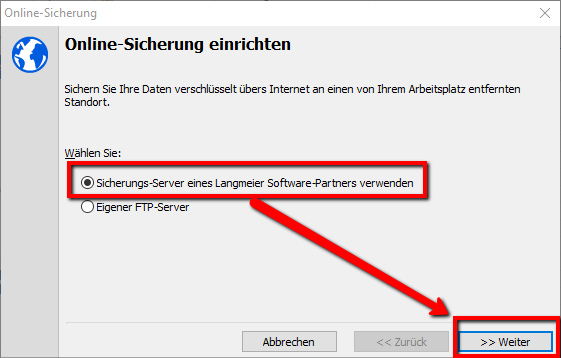
Sebagai "Server cadangan", pilih perusahaan atau penyedia yang telah Anda gunakan untuk membuat akun penyimpanan online. Dalam contoh ini, pilih "aBusiness Suite".
Masukkan data yang Anda terima dari mitra perusahaan pada kolom "Nama pengguna" dan "Kata sandi".
Kami menyarankan agar Anda menyimpan data dalam bentuk terenkripsi. Untuk itu, atur kata sandi enkripsi pada kolom "Kata sandi untuk enkripsi" dengan mengklik "Ubah kata sandi" dan masukkan kata sandi Anda dua kali.
Pastikan Anda selalu mengingat kata sandi enkripsi, bahkan beberapa bulan atau tahun ke depan, karena file tidak dapat dipulihkan tanpa kata sandi tersebut.
Setelah semua data diisi, jendela akan tampak seperti berikut. Klik "Next":

Klik "Ok" untuk menutup pengaturan global.
Langmeier Backup kini terhubung ke penyedia pilihan Anda, dalam contoh ini adalah aBusiness Suite.
Sekarang, ubah tujuan pencadangan tugas Anda menjadi "online". Untuk melakukannya, klik "Siapkan":

Klik "Berikutnya":
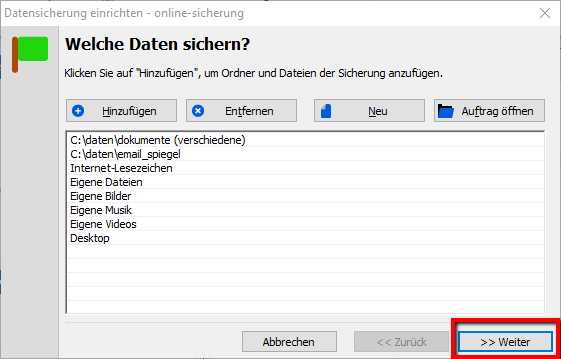
Pada jendela "Pilih tujuan cadangan", pilih "Ke penyimpanan online" lalu klik "Berikutnya":
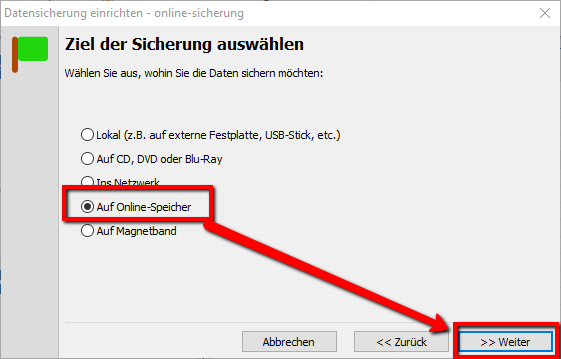
Di jendela berikutnya, pilih "Penyimpanan Online Cadangan Langmeier" dan klik "Berikutnya":
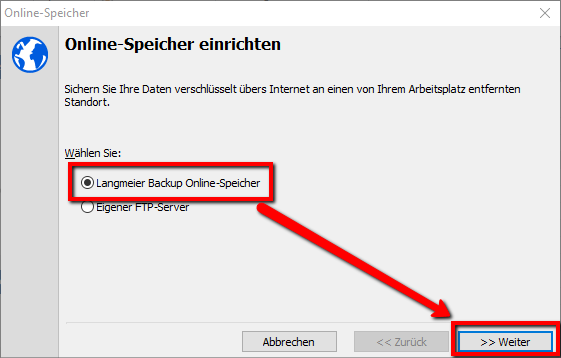
Periksa kembali detail yang telah Anda isi sebelumnya, lalu klik "Next".
Pada jendela "Beri nama cadangan", periksa kembali rinciannya, lalu klik "Berikutnya".
Klik "Selesai" di jendela "Cadangan sudah disiapkan".
Jika "Penyimpanan online" muncul sebagai tujuan di jendela utama, berarti Anda telah mengatur semuanya dengan benar:

Pada pencadangan online, sangat disarankan untuk mengatur pencadangan data terjadwal. Dalam contoh ini, pencadangan online akan berjalan otomatis setiap kali komputer dinyalakan. Untuk melihat semua opsi yang tersedia, buka bantuan Langmeier Backup.
Mengotomatiskan Pencadangan Data Online
Agar Anda tidak perlu lagi khawatir tentang pencadangan, sebaiknya atur agar proses berjalan otomatis. Klik "Jadwal":

Pada jendela baru yang terbuka, klik "Tambah":

Pilih "Segera setelah komputer dinyalakan", pastikan nama tugas Anda—misalnya "pencadangan online"—muncul di bawah Tugas, lalu klik "Simpan":

Jadwal pencadangan Anda kini akan muncul di jendela. Pada saat yang sama, ikon Langmeier Backup akan muncul di kanan bawah menu Windows, menandakan bahwa proses pencadangan berjalan di latar belakang.
Tutup jendela:

Jika Anda melihat ikon di kanan bawah, berarti Langmeier Backup sedang menjalankan pencadangan di latar belakang.
Selamat! Anda telah berhasil mengatur pencadangan online beserta penjadwalannya.
Memeriksa Status Pencadangan Data Online
Klik ikon Langmeier Backup di kanan bawah dengan tombol kiri mouse. Sebuah kotak kecil akan muncul yang menampilkan status pencadangan data Anda:
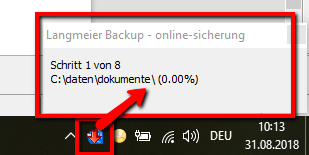
Mengembalikan Data dari Cadangan Online
Jika terjadi keadaan darurat atau Anda ingin menguji keberhasilan pencadangan, Anda dapat memulihkan file. Untuk pengujian, Anda juga dapat memulihkan file ke folder lain untuk memastikan semuanya berjalan dengan baik. Perlu diperhatikan, proses pencadangan data online pertama kali memang memerlukan waktu lebih lama karena semua file harus diunggah terlebih dahulu. Setelah itu, Langmeier Backup hanya akan memperbarui atau menyinkronkan data sesuai pengaturan Anda.
Klik pada "Restore Wizard":

Pilih "Pulihkan file dari penyimpanan online" dan klik "Berikutnya":
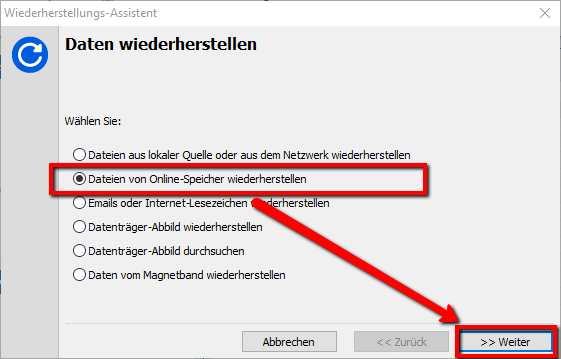
Pilih semua file yang ingin Anda pulihkan, atau klik "Pilih semua file". Kemudian klik "Berikutnya":
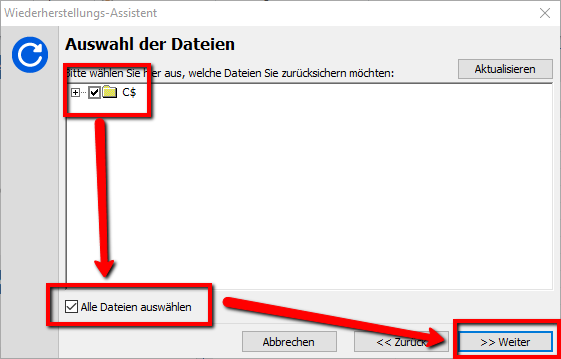
Pada jendela berikutnya, Anda dapat memilih apakah ingin memulihkan data ke waktu sebelumnya. Untuk ini, pilih cadangan data yang sudah memiliki histori. Klik "Berikutnya":
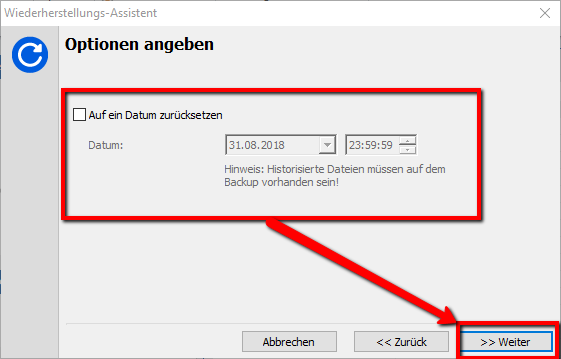
Pilih "Tujuan file yang dipulihkan":
Jika ini adalah keadaan darurat, pilih "Kembalikan file ke lokasi aslinya".
Jika ini adalah tes pemulihan, pilih "Pulihkan file ke direktori tertentu".
Kemudian klik "Selesai":
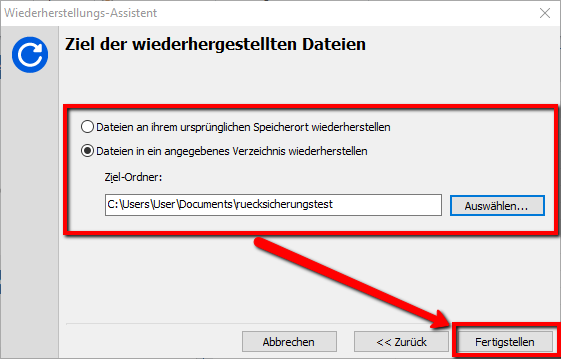
Jendela berikut akan muncul:
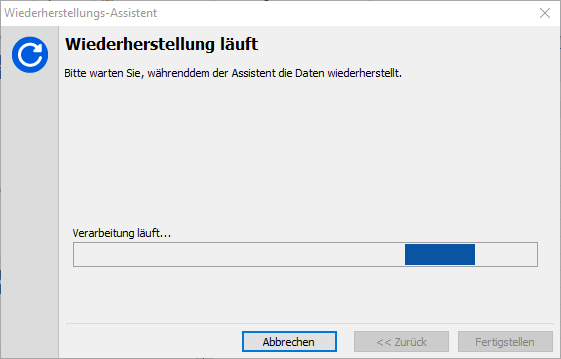
Pada akhirnya, jendela berikut akan muncul. Pada contoh ini, pesan kesalahan muncul karena kami tidak menunggu hingga pencadangan data online selesai sepenuhnya:
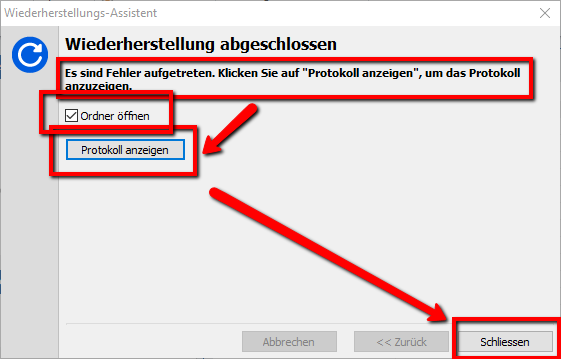
Dengan mengikuti panduan ini, Anda dapat memastikan data penting Anda selalu terlindungi dan mudah dipulihkan kapan saja dibutuhkan. Jika Anda memiliki pertanyaan lebih lanjut, silakan kunjungi situs resmi Langmeier Backup atau hubungi tim dukungan mereka.
tentang penulis Alexander Vogt
dukungan tingkat pertama dan kedua
Solusi kami memudahkan pengaturan otomatisasi untuk meminimalkan beban kerja Anda dan meningkatkan efisiensi ke tingkat yang baru.
Setiap hari kami berusaha untuk memberikan kinerja terbaik dan mendukung Anda.
Sebagai kepala dukungan tingkat pertama dan kedua, saya adalah kontak terbaik Anda untuk pertanyaan mengenai implementasi aplikasi kami.
Telepon
0041435000600
Email:
support@langmeier-software.com
Artikel yang relevan
Inilah pentingnya pencadangan data dalam kehidupan nyataPetunjuk terperinci: Mem-boot Windows 11 dari stik USBPeringkat pertama: Langmeier Backup sekali lagi menjadi pemenang jaringan
Kirimkan komentar di sini...
Artikel ini mencakup topik-topik tersebut:
Menyiapkan pencadangan online
Menyiapkan pencadangan data online
Pencadangan data online
Mulai pencadangan data online