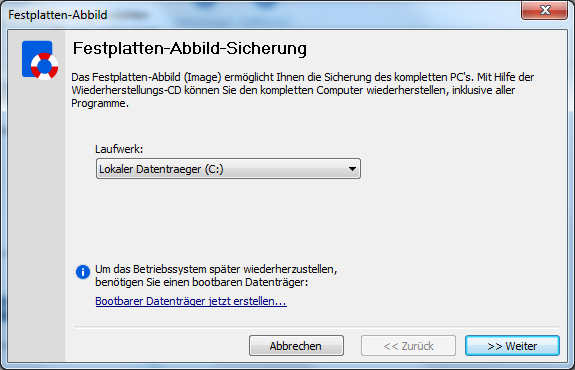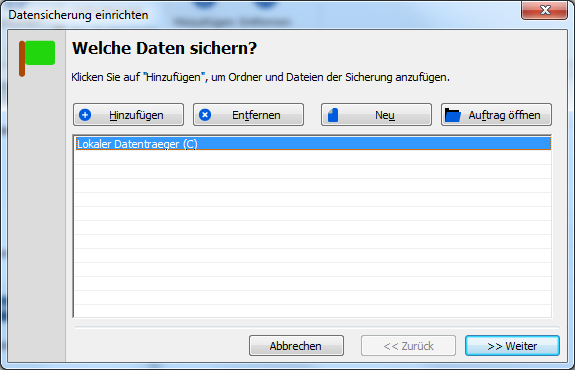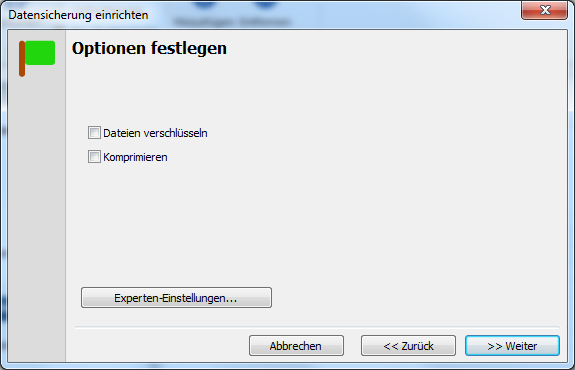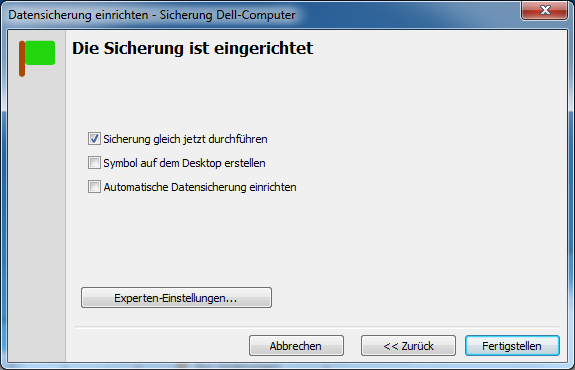Langmeier Backup FAQ
Don't lose any data, create an image backup now
If you would like to create a complete backup of your Windows operating system, you will need to generate a system image. A system image is a bit-for-bit copy of your hard drive, ensuring that your entire system—including all files, settings, and applications—can be restored in case of failure. Fortunately, creating a Windows image backup is straightforward with Langmeier Backup.
How to Create a Windows Image Backup
- Start the Setup wizard.
- Select Add, then choose Hard disk image....
-
In the window that appears, select the drive where your operating system is installed (this is typically the C:\ drive).
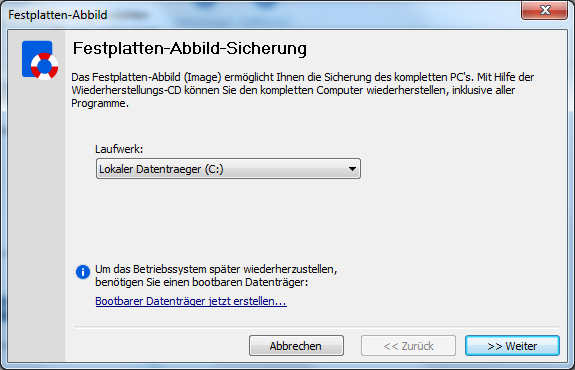
- Click the >> Next button.
- If desired, assign a custom name to the image, then select Finish.
-
Your hard disk will now appear in the list of data to be backed up.
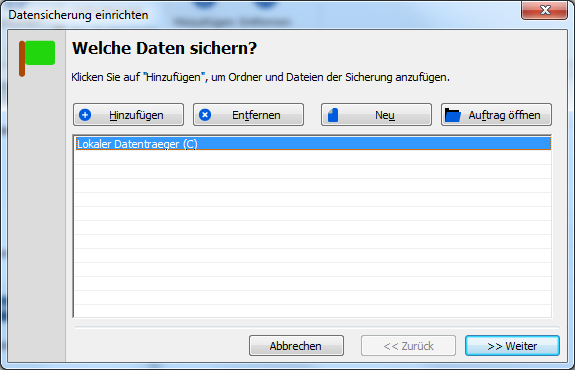
- Press >> Next.
- Select your preferred destination: Local (e.g., external hard drive, USB stick, etc.) or To network.
- Click >> Next.
- Click the Select... button and choose a destination folder for the data backup.
- Click >> Next.
-
Choose your desired options, such as whether the image should be encrypted.
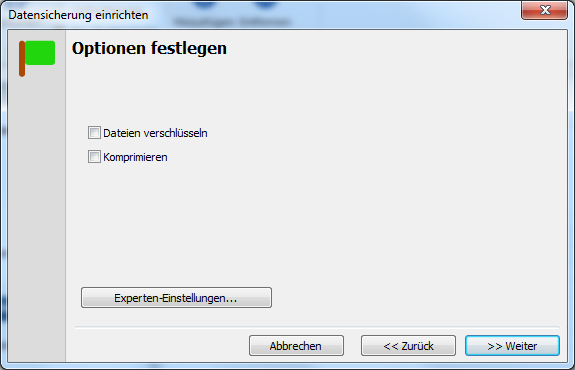
- Under Expert settings, you will find additional options, such as enabling email notifications after each backup.
- Click >> Next.
- Enter a name for the backup in the text field, for example, Backup Dell computer.
- Click >> Next.
-
Click Perform backup right now.
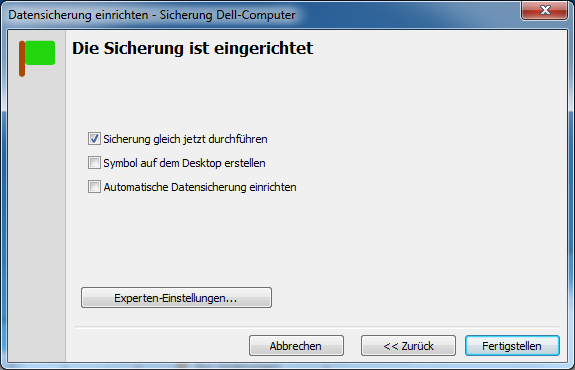
-
Finally, click Finish and wait until the backup—or the Windows backup—is complete. While the backup is running, you may continue to use your computer as usual, as long as you do not shut it down.
Compatibility with Different Windows Versions
Is it possible to perform a Windows data backup or create a system image with any version of Windows? The short answer is: Yes. To clarify, here is a brief overview of supported versions:
Windows 10 Data Backup
You can easily create a Windows 10 backup or system image using Langmeier Backup.
Windows 8.1 Data Backup
Langmeier Backup allows you to create a Windows 8.1 backup without any issues.
Windows 8 Data Backup
Even with Windows 8, data backup is straightforward with Langmeier Backup.
Windows 7 Data Backup
Langmeier Backup enables you to create a Windows 7 backup quickly and easily.
How to Restore a Windows Backup
Wondering how to restore a Windows image backup? Click here to learn how to restore your system backup with Langmeier Backup.
about the author Urs Langmeier
Founder and CEO of Langmeier Software
I don't want to complicate anything. I don't want to develop the ultimate business software. I don't want to be listed in a top technology list. Because that's not what business applications are about. It's about making sure your data is seamlessly protected. And it's about making sure everything runs smoothly while you retain full control and can focus on growing your business. Simplicity and reliability are my guiding principles and inspire me every day.
Look it up further: Langmeier Backup, Image backup, Hard disk image, Backup operating system, Back up Windows
Related articlesThis is how important data backup is in real lifeThe advantages and disadvantages of the different Windows file systemsFAT32 or NTFS? Which format is better for backups?
Post a comment here...
This article covers the topics: |