朗迈备份
使用 Langmeier Backup 创建应急介质
如果要使用 Langmeier Backup 还原操作系统镜像,则需要一个可启动应急介质。使用 Langmeier Backup 创建该介质的步骤如下:
1. 在主窗口顶部的菜单栏中点击 工具, "创建应急介质.
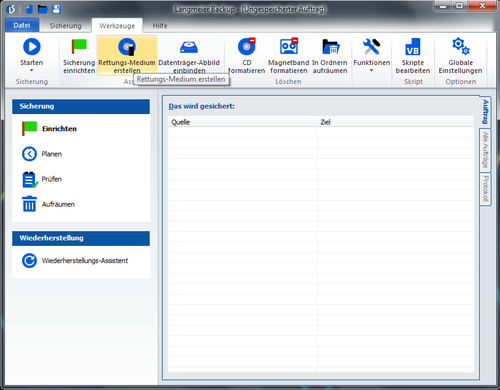
2. 您有以下选项可供选择:"创建可启动 CD"、"创建可启动 USB 记忆棒 " 或 "创建可启动 ISO 文件"。
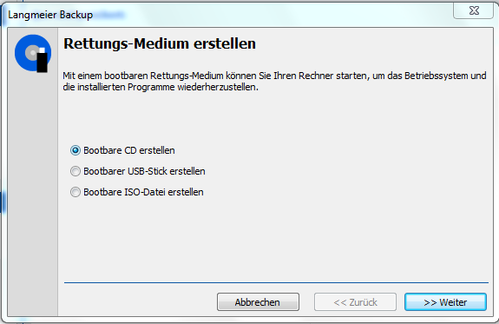
3a.创建可启动 CD:选择 "创建可启动 CD" ,点击 ">>下一步",插入 CD,再次点击 ">>下一步",选择要刻录 ISO 文件的光驱,点击 "创建"。 可启动 CD 即可创建。
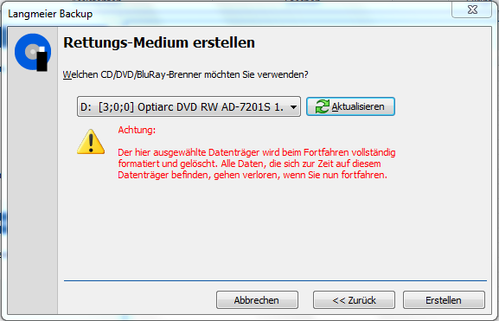
3b. 创建可启动 U 盘:选择 "创建可启动 U 盘" ,点击 ">>下一步",连接 U 盘,再次点击 ">>下一步",选择要保存 ISO 文件的 U 盘,点击 "创建"。 可启动 U 盘就创建好了。
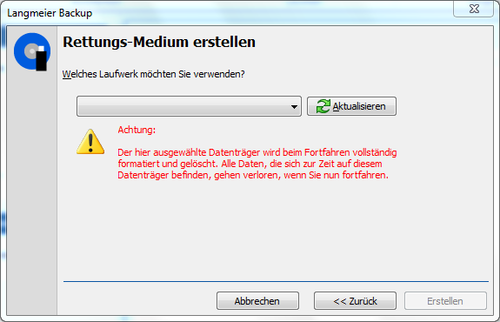
3c.创建可启动 ISO 文件:选择 "创建可启动 ISO 文件 点击 ">>下一步"。选择要保存 ISO 文件的位置,点击 ">>下一步".现在,可启动 ISO 文件将被创建。
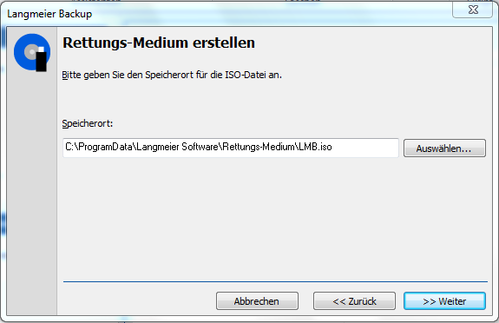
注意:如果已安装 "Windows 评估和部署工具包 (Windows ADK)"。 则第一次创建应急介质的时间会稍长一些,因为必须先安装 Windows ADK。
Backup Essentials
€39.90 每年
选择您的最爱
- 可随时取消
- 包括支持和升级
- 在 Windows 11、10、8 和 7 操作系统下进行数据备份
- 简单的用户界面
- 备份文件和文件夹
- 备份整个电脑
- 备份电子邮件和网络书签
- 备份 OneDrive 和 Google Drive
- 还原单个文件和文件夹
- 恢复整个电脑的启动介质
- 实时勒索软件扫描仪保护电脑和备份介质
- 备份到 USB 驱动器
- 备份到 NAS
- 备份到 OneDrive、Google Drive 和 Dropbox
- 备份到 Langmeier Backup 在线存储和 aBusiness Suite
推荐产品
Backup Professional
€49.50 每年
选择您的最爱
- 可随时取消
- 包括支持和升级
- 在 Windows 11、10、8 和 7 操作系统下进行数据备份
- 专业用户界面
- 备份文件和文件夹
- 备份整个电脑
- 备份电子邮件和网络书签
- 备份 OneDrive 和 Google Drive
- 还原单个文件和文件夹
- 恢复整个电脑的启动介质
- 实时勒索软件扫描仪保护电脑和备份介质
- 备份到 USB 驱动器
- 备份到 NAS
- 备份到 OneDrive、Google Drive 和 Dropbox
- 备份到 Langmeier Backup 在线存储和 aBusiness Suite
- 备份到 FTP 服务器和公共云
- 加密
- 按日期还原
- 备份结束时弹出数据载体
- 通过电子邮件发送备份日志
- 通过短信发送备份状态
- 作为 Windows 服务备份
Backup
Business
€99 每年
选择您的最爱
- 可随时取消
- 包括支持和升级
- 在 Windows 11、10、8 和 7 操作系统下进行数据备份
- 专业用户界面
- 备份文件和文件夹
- 备份整个电脑
- 备份电子邮件和网络书签
- 备份 OneDrive 和 Google Drive
- 还原单个文件和文件夹
- 恢复整个电脑的启动介质
- 实时勒索软件扫描仪保护电脑和备份介质
- 备份到 USB 驱动器
- 备份到 NAS
- 备份到 OneDrive、Google Drive 和 Dropbox
- 备份到 Langmeier Backup 在线存储和 aBusiness Suite
- 备份到 FTP 服务器和公共云
- 加密
- 按日期还原
- 备份结束时弹出数据载体
- 通过电子邮件发送备份日志
- 通过短信发送备份状态
- 作为 Windows 服务备份
- 集成脚本语言
- 备份到 ZIP 存档
- 使用凭证保护网络文件夹
- 专业的勒索软件保护
- 所有类型的磁带机
- 数据备份到 WORM 介质(一次写入多次读取)
- 作为 Windows 服务备份
- 使用 DSC 设备(数据保存控制设备)对驱动器进行硬件隔离
- 备份文件夹安全设置
进一步了解: 救援中型, 应急介质
相关文章数据备份在现实生活中的重要性镜像备份和应急介质的重要性:危急时刻的救星详细说明: 从 U 盘启动 Windows 11
在此发表评论...
本文涉及的主题是创建可启动 CD
创建可启动 ISO 文件
创建应急介质
应急光盘
|

