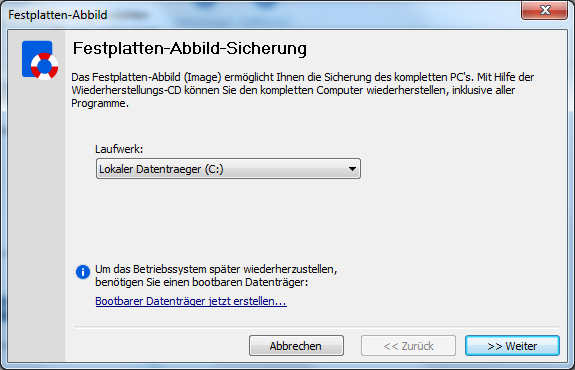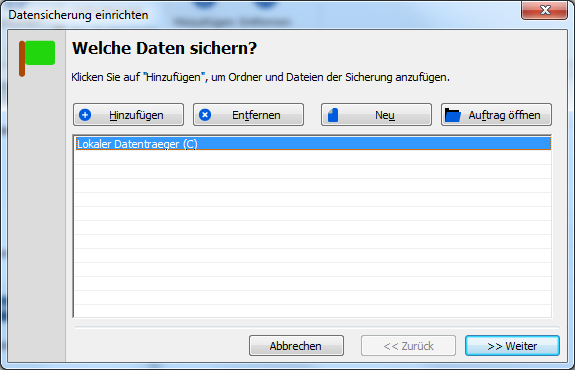Langmeier Backup FAQ
Don't lose any data, create an image backup now
If you want to make a backup of the complete Windows operating system, you need an image. An image is nothing more than a bit-perfect image of the hard drive. Fortunately, creating a Windows image backup is quite easy in Langmeier Backup.
Creating a Windows Image Backup
- Start the "Setup" wizard.
- Select "Add" and then "Hard Disk Image..."
- In the window that appears, select the drive where your operating system resides (of course, this is usually the C:\ drive).
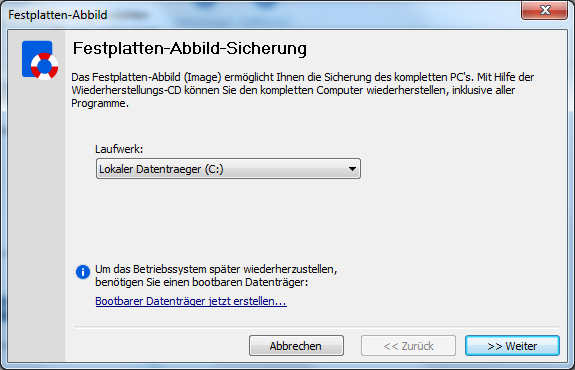
- Press the ">> Next" button.
- If you wish, give the image another name than the one suggested, and now select "Finish".
- Your hard drive will now appear in the list of data to be backed up.
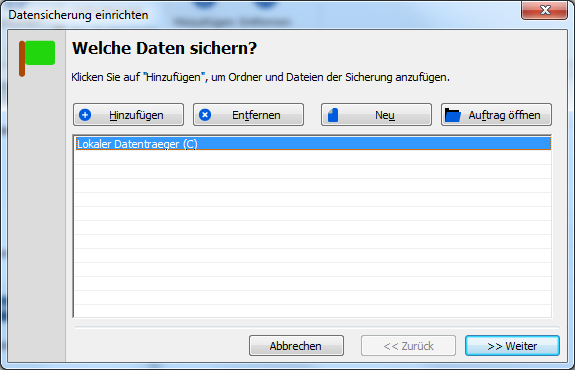
- Press ">> Next."
- Select "Local (e.g. to external hard drive, USB stick, etc...)", or "To Network" as the destination.
- Press ">> Next".
- Now click on the "Select..." button and select a destination folder here for the backup data.
- Press ">> Next."
- Select the options you want: for example, whether or not to encrypt the image.

- Under the "Expert Settings" button, you will find even more options, such as an email notification that you could receive after each backup.
- Click on ">> Next".
- Input a name for the backup in the text box, for example, "Backup Dell Computer".
- Click ">> Next".
- Click "Back up right now".

- Now click "Finish" and wait for the backup, or Create Windows Backup, to complete. Until the backup is complete, you can of course do other work on the computer (as long as you don't shut down the computer in the process).
Compatibility with different versions of Windows
Can a Windows backup or Windows image be done with any version of Windows? The short answer is yes. Following is a brief overview to confirm, just to eliminate any doubt
Backing up Windows 10
You can easily make a Windows 10 backup or image with Langmeier Backup.
Data Backup Windows 8.1
With Langmeier Backup, you can create a Windows 8.1 backup without any problems.
Data Backup Windows 8
A Windows 8 backup is also no problem with Langmeier Backup.
Backup Windows 7
With Langmeier Backup, you can also perform a Windows 7 data backup with ease.
Restore Windows Backup
But how to restore a Windows image backup? Read how to restore a system backup with Langmeier Backup here
For PC & Laptop
For Server & Virtual Machines
Backup Essentials
€39.90 per year
Select
- Cancelable at any time
- Support & upgrades included
- Data backup under Windows 11, 10, 8, 7
- Simple user interface
- Backup files and folders
- Back up the entire computer
- Backup of e-mails and Internet bookmarks
- Backup of OneDrive and Google Drive
- Restore individual files and folders
- Boot media for restoring the full computer
- Live ransomware scanner protects computers and backup media
- Backup to USB drives
- Backup to NAS
- Backup to OneDrive, Google Drive & Dropbox
- Backup to Langmeier Backup online storage & aBusiness Suite
Recommended
Backup Professional
€49.50 per year
Select
- Cancelable at any time
- Support & upgrades included
- Data backup under Windows 11, 10, 8, 7
- Professional userinterface
- Backup files and folders
- Back up the entire computer
- Backup of e-mails and Internet bookmarks
- Backup of OneDrive and Google Drive
- Restore individual files and folders
- Boot media for restoring the full computer
- Live ransomware scanner protects computers and backup media
- Backup to USB drives
- Backup to NAS
- Backup to OneDrive, Google Drive & Dropbox
- Backup to Langmeier Backup online storage & aBusiness Suite
- Backup to FTP server and public clouds
- Encryption
- Restore by date
- Eject disk at the end of backup
- Backup logs via email
- Send backup status via SMS
- Backup as Windows service
Backup
Business
€99 per year
Select
- Cancelable at any time
- Support & upgrades included
- Data backup under Windows 11, 10, 8, 7
- Professional userinterface
- Backup files and folders
- Back up the entire computer
- Backup of e-mails and Internet bookmarks
- Backup of OneDrive and Google Drive
- Restore individual files and folders
- Boot media for restoring the full computer
- Live ransomware scanner protects computers and backup media
- Backup to USB drives
- Backup to NAS
- Backup to OneDrive, Google Drive & Dropbox
- Backup to Langmeier Backup online storage & aBusiness Suite
- Backup to FTP server and public clouds
- Encryption
- Restore by date
- Eject disk at the end of backup
- Backup logs via email
- Send backup status via SMS
- Backup as Windows service
- Integrated script language
- Backup to ZIP archives
- Protected network folders with credentials
- Professional ransomware protection
- Tape drives of all types
- Backup to WORM media (Write-Once-Read-Many)
- Backup as Windows service
- Hardware separation of drives using DSC device (Data Save Control device)
- Backup folder security settings
About the Author Urs Langmeier
Founder and CEO of Langmeier Software
I don't want to complicate anything. I don't want to develop the ultimate business software. I don't want to be listed in a top technology list. Because that's not what business applications are about. It's about making sure your data is seamlessly protected. And it's about making sure everything runs smoothly while you maintain full control and focus on growing your business. Simplicity and reliability are my guiding principles and inspire me every day.
Further lookup: Langmeier Backup, Image backup, Disk image, Backup operating system, Backing up Windows
Articles relevant to the topicThis is how important data backup is in real lifeThe pros and cons of the different Windows file systemsFAT32 or NTFS? Which format is better for backup?
Post a comment here...
This article covers:Image Backup
How to create an image
Windows Backup
|